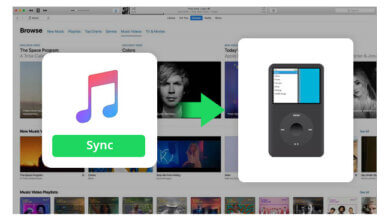Apple Music Songs -kappaleiden kopioiminen USB-asemaan
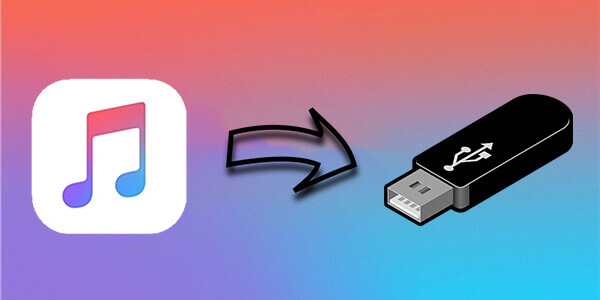
Kuinka kopioin Apple Music -kappaleita usb-asemalle? Oletko myös miettinyt tätä? Saatat ajatella, että voin helposti siirtää minkä tahansa haluamani tiedoston USB-tikulle, miksi en voi tehdä sitä Apple Music -kappaleen kanssa? No, ilmoitan teille, että tällä on rajoituksia. Se ei ole yhtä helppoa kuin tiedostojen suora kopiointi. Pystyt varmasti kopioimaan tiedoston, mutta pystytkö toistamaan sen?
Esittelemme tapoja suorittaa tämä näennäisesti yksinkertainen tehtävä. Tärkeä asia on huomata, että tätä varten tarvitaan kolmannen osapuolen työkalusovellus. Apple on asettanut rajoituksia kappaleilleen, joten se on luultavasti ainoa tapa päästä läpi. Selitämme myös, miksi Apple päätti tehdä tämän, ja perehdymme syvemmälle käyttämäänsä tekniikkaan.
Pystyt myös kopioi Apple Music USB:lle ilmaiseksi mutta tietysti tämä rajoittuu vain henkilökohtaisiin ja varmuuskopioihin. Artikkelin loppuosassa selitetään prosessia tarkemmin.
Osa 1. Voitko kopioida kappaleita Apple Musicista?
Apple Musicissa on sisäänrakennettu DRM, ja se on tärkeää poista DRM Apple Musicista olla kykenevä kopioi Apple Music -kappaleet USB-asemaan.
Mikä on DRM? DRM on lyhenne sanoista Digital Rights Management. Se kehitettiin alkuaikoina suojaamaan tekijänoikeudella suojattua sisältöä. Musiikin suoratoistopalveluiden myötä DRM on monimutkaistunut, ja siihen on ahtautunut enemmän tekniikkaa. Jopa Spotify, Tidal ja Amazon Music ovat omaksuneet tämän tekniikan. Se on myös Applen käyttämä prosessi, mutta he ovat myös sisällyttäneet teknologiaansa nimeltä Reilu peli sen sisällä.
Reilu peli on tekniikka, jossa salasanat koodataan musiikkitiedoston raitaan. Nämä salasanat luodaan käyttäjän nimestä ja salasanasta. Vaikka nämä avaimet on salattu suojatakseen heidän kappaleitaan muiden käyttäjien laittomalta käytöltä, he ovat myös sisällyttäneet pilvisuojauksen synkronoimalla tämän Apple-palvelimiensa kanssa. Tästä syystä sinun on ensin valtuutettava laitteesi Internet-yhteydellä, ennen kuin voit toistaa Apple Musicia.
Äänen muuntaminen on myös houkutteleva prosessi kopioitaessa kappaleita Apple Musicista. Kun teet tämän, voit toistaa kappaleita muilla mediasoittimilla, jotka toistavat eri tiedostomuotoa. Voit valita muodon äänenlaadun perusteella, mukaan lukien toisto sen asetuksilla. Bittinopeus, bittiresoluutio, näytteenottotaajuus, kanavien määrä ja äänisäiliö ovat kaikki tärkeitä määritettäessä äänen muunnosprosessia.
Tässä monimutkaisessa prosessissa esittelemme kolmannen osapuolen työkalusovelluksen, joka voi auttaa sinua kopioi Apple Music -kappaleet USB-asemaan. Tämä voi sisältää useita vaiheita, mutta me opastamme sinut tämän läpi. Jatka artikkelin lopun lukemista.
Osa 2. Helpoin tapa kopioida Apple Music Songs -kappaleita USB-asemaan
Työkalu DRM:n poistamiseen Apple Musicista
Tässä esittelemme Apple Music Converter. Apple Music Converter on all-in-one-äänenmuunnos- ja DRM-poistotyökalu. Ajan myötä Apple Music Converter on havainnut, että äänen muuntaminen ei ole ainoa prosessi, joka tarvitaan äänen ystävien tarpeiden täyttämiseen. DRM-poistosta tuli myös olennainen osa, koska jokaisella musiikin suoratoistopalveluiden kappaleella on jo sellainen. Tärkeä askel kohti kopioi Apple Music -kappaleet USB-asemaan on poistaa DRM siitä, jotta voit toistaa kappaleita myöhemmin millä tahansa mediasoittimella.
Apple Music Converter ei toimi vain musiikille, vaan myös podcasteille ja äänikirjoille. Sen kirjasto on tiiviisti integroitu iTunesiin. Huomaat myös, että se toimii iTunesin kanssa rinnakkain (iTunes taustalla). Tällä varmistetaan, että se tekee tallennukset oikein, ilman virheitä ja tekijänoikeusrikkomuksia tai muutoksia.
Voit käyttää Apple Music Converteria aluksi kokeilutilassa 30 päivän ajan. Tämä on täysin ilmainen. Kun päätät ostaa sen, hanki lisenssiavain joko TuneseFun-verkkosivustolta tai sovelluksen käynnistysnäytöltä.
Kuinka kopioida ja siirtää Apple Music Songs -kappaleita USB-asemaan?
Vaihe 1. Lataa ja asenna Apple Music Converter. PC- ja Mac-versiot ovat saatavilla alla:
Vaihe 2. Avaa Apple Music Converter. Sinut tervehditään kokeiluversiolla (jossa kappaleiden muunnosaika on rajoitettu 3 minuuttia). Voit myös ostaa lisenssiavaimen 3 minuutin rajoituksen avaamiseksi.
Vaihe 3. Siirry nyt kirjastoon. Huomaat, että TuneFun on jo synkronoitu iTunes (Apple Music) -kirjastosi kanssa, mikä helpottaa tiedostojen navigointia.
Vaihe 4. Voit vaihtaa luokkia vasemmasta ruudusta. Vaihda musiikkiin, podcasteihin, äänikirjoihin tai soittolistoihin aivan kuten Apple Musicissa tai iTunesissa.
Vaihe 5. Valitse kappaleet valintamerkillä. Myös erämuunnos on mahdollista.

Vaihe 6. Voit halutessasi muuttaa alla olevia tulostusasetuksia. Lähtömuoto on oletusarvoisesti MP3.

Vaihe 7. Voit muuttaa lähtöhakemiston USB-aseman hakemistoksi nopeuttaaksesi tulosteita. Vaihtoehtoisesti voit vetää nämä tiedostot myöhemmin kohdeasemaan.
Vaihe 8. Kun olet tehnyt kappaleen valinnan, napsauta Muunna.
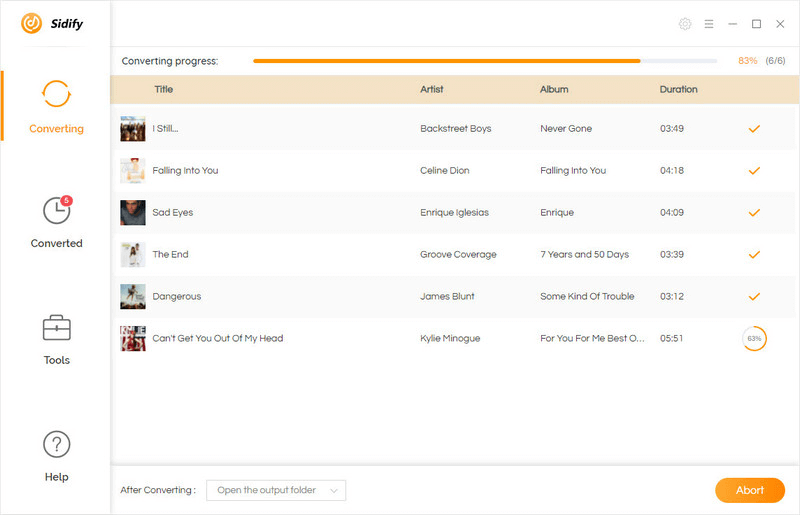
Vaihe 9. Kun olet valmis, siirry Valmis-välilehteen. Voit vetää nämä tiedostot USB-levyllesi, jos niitä ei ole vielä tallennettu sinne.
Se siitä! Olet juuri kopioinut Apple Music -kappaleita USB-asemalle! Se on niin helppoa!
Yhteenveto
esitimme tapoja kopioi Apple Music -kappaleet USB-asemaan. Prosessi sisältää DRM-poiston ja jonkin verran äänen muuntamista. Käytimme suosittua kolmannen osapuolen työkalusovellusta, joka on Apple Music Converter tätä varten. Toivomme, että tämä ohje on auttanut sinua äänen muunnostarpeissasi.
Kuinka hyödyllinen tämä viesti oli?
Arvioi se klikkaamalla tähtiä!
Keskiarvoluokitus / 5. Äänten määrä:


![Apple Music Review: Onko se rahan arvoista? [Opas vuodelle 2021]](https://www.getappsolution.com/images/apple-music-review-390x220.jpeg)