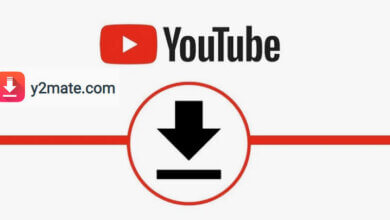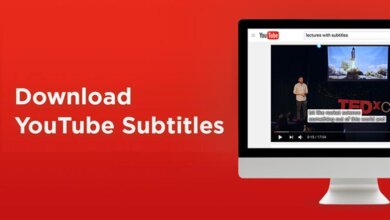YouTuben mustan näytön ongelman korjaaminen [9 tapaa]
![YouTuben mustan näytön ongelman korjaaminen [9 tapaa]](https://www.getappsolution.com/images/fix-a-youtube-black-screen-780x470.jpeg)
Kun katselet suosikkivideoitasi YouTubessa, saatat joskus kohdata mustan näytön virheen. Tämä on tila, jossa YouTuben videosoitin pimenee, kun toistat videota. Se voi olla hyvin turhauttavaa, kun haluat nauttia suosikkiohjelmastasi.
YouTuben mustan näytön virheet voivat johtua useista syistä, kuten virheellisistä selaimista, mainosten esto-ongelmista tai verkko-ongelmista. Tänään opastamme sinut YouTuben mustan näytön syiden läpi ja jaamme tehokkaita tapoja korjata virhe. Jatka lukemista löytääksesi sinulle sopivan vaihtoehdon.
Mikä voi aiheuttaa YouTuben mustan näytön?
Saat mustan näytön, jos YouTube-video, jota yrität toistaa, ei lataudu. Se voi johtua laitteessasi tai itse YouTubessa olevista ongelmista. Katso joitain yleisiä syitä ongelman takana.
- Yhteensopimaton selain: Jos selaimesi on vanhentunut tai vioittunut, saatat kohdata tämän ongelman. Yritä päivittää selaimesi uusimpaan versioon, käynnistää se uudelleen ja tyhjentää välimuisti päästäksesi eroon ongelmasta.
- Mainosten estäjät: Monet meistä käyttävät adblocker-laajennuksia estääkseen mainokset YouTube-videoissa. Joskus nämä mainosten estäjät voivat estää videon toistamisen mainoksen kanssa.
- Verkkoongelma: YouTuben musta näyttö saattaa joskus johtua myös huonosta verkkoyhteydestä tai Internet-palveluntarjoajan tukkeutumisesta. Voit yrittää käyttää toista verkkoa.
- Ongelmallinen laite: Joskus ongelma voi olla tietokoneessa tai älypuhelimessa. Jos se ilmenee tietokoneellasi, tietokoneen uudelleenkäynnistyksen pitäisi ratkaista se. Jos kyseessä on älypuhelin, yritä tyhjentää YouTube-sovelluksen selaustiedot ja välimuisti.
Nämä ovat joitain yleisiä syitä, jotka aiheuttavat YouTuben mustan näytön. Hyvä uutinen on, että voit ratkaista virheen helposti seuraamalla joitain helppoja tapoja, jotka kuvataan alla.
Tapa 1. Kirjaudu ulos YouTube-tilistäsi (Google).
Ennen kuin yrität mitään muuta, suosittelemme, että kirjaudut ulos YouTube-tililtäsi. Sitten voit yrittää toistaa videon ja katsoa, toistetaanko se normaalisti.
Näin kirjaudut ulos: napauta Tili -kuvaketta näytön oikeasta yläkulmasta ja paina Kirjaudu ulos. Jos se toimii, sinun ei tarvitse kokeilla muita menetelmiä.
![YouTuben mustan näytön korjaaminen [9 tapaa]](https://www.getappsolution.com/images/20220201_61f8da5ace67c.webp)
Tapa 2. Päivitä sivu tai käynnistä selain uudelleen
Joskus YouTuben mustan näytön virhe johtuu selaimen ongelmista. Tässä tapauksessa sivun päivittäminen tai selaimen uudelleenkäynnistys voi auttaa.
paina ladata uudelleen -painiketta sivun yläosassa tai F5 näppäimistön painiketta päivittääksesi.
![YouTuben mustan näytön korjaaminen [9 tapaa]](https://www.getappsolution.com/images/20220201_61f8da5b09321.webp)
Käynnistä selain uudelleen sulkemalla se ja avaamalla se uudelleen. Jos virhe johtuu selaimesta, se pitäisi ratkaista nyt.
Tapa 3. Tarkista verkkoyhteytesi
YouTube ei välttämättä lataudu kokonaan, jos verkkoyhteydessäsi tai Internet-palveluntarjoajassasi on ongelmia. Varsinkin jos verkkoyhteys on huono tai vioittunut, se voi saada sinut jumissa mustalle näytölle. Muut verkkosivut eivät myöskään välttämättä toimi oikein tällaisissa tapauksissa. Tässä on asioita, joita voit yrittää ratkaista ongelman;
- Sammuta reititin tai modeemi vähintään 10 sekunniksi ja kytke se sitten päälle.
- Jos olet yhteydessä Internetiin Wi-Fi-yhteyden kautta, yritä vaihtaa langalliseen yhteyteen tai siirtyä lähemmäs reititintä.
- Soita Internet-palveluntarjoajaasi ja pyydä heitä korjaamaan verkko-ongelma.
Tapa 4. Päivitä selaimesi
Jos käytät vanhaa selainta, se ei välttämättä ole yhteensopiva YouTuben uusimman tekniikan kanssa. Sinun on päivitettävä selain, jotta se toimii tehokkaasti.
Jos käytät Firefoxia, päivitä selain noudattamalla alla olevia ohjeita:
- Avaa ensin selain ja paina kolmea pystysuoraa pistettä. Se avaa valikko. Mene Apu: sieltä ja sitten auki Tietoja Firefoxista.
- Nyt näet, että Firefox etsii uusinta versiota. Se myös lataa päivityksen automaattisesti.
- Kun päivitys on valmis, käynnistä Firefox-selain uudelleen. Se siitä. Selaimesi on nyt päivitetty.
Jos käytät Chromea, päivitä selain noudattamalla alla olevia ohjeita:
- Avaa Google Chrome ja siirry kohtaan valikko painamalla vasemmassa yläkulmassa olevaa kuvaketta.
- Mene Apu: valikosta ja avaa sitten Tietoja Chromesta.
- Kuten Firefox, myös Chrome-selain etsii päivityksen ja lataa sen automaattisesti.
- Kun lataus on valmis, voit nauttia päivitetystä selaimesta painamalla Käynnistä uudelleen.
![YouTuben mustan näytön korjaaminen [9 tapaa]](https://www.getappsolution.com/images/20220201_61f8da5b37860.webp)
Tapa 5. Tyhjennä selaimen välimuisti ja evästeet
YouTube-videoiden mustan näytön virhe voi johtua myös välimuistista ja selaimen tallentamista evästeistä. Sitten sinun on poistettava välimuisti ja evästeet korjataksesi virhe.
Katsotaanpa, kuinka voit tehdä tämän Firefoxissa:
- Avaa Firefox ja siirry kohtaan Tietosuoja ja turvallisuus sivu asetuksista.
- Nyt löydät Evästeet ja sivustotiedot vaihtoehto vierittämällä alas.
- paina Puhdas data ja varmista, että Evästeet ja sivustotiedot laatikot on merkitty ponnahdusikkunaan.
- Vahvista toiminto painamalla Poista valinta.
![YouTuben mustan näytön korjaaminen [9 tapaa]](https://www.getappsolution.com/images/20220201_61f8da5b91e04.webp)
Jos käytät Chromea, toimi seuraavasti:
- Mene Lisää työkaluja Chromesta valikko. Etsi ja valitse Poista selaustiedot.
- Valitse haluamasi aikaväli ponnahdusikkunasta ja merkitse sitten kaikki ruudut.
- Vahvista nyt toiminto painamalla Selkeä päivämäärä. Olet valmis!
![YouTuben mustan näytön korjaaminen [9 tapaa]](https://www.getappsolution.com/images/20220201_61f8da5bd0de6.webp)
Tapa 6. Poista AdBlockers ja laajennukset käytöstä
Joskus selaimesi mainosten estäjät ja muut laajennukset voivat aiheuttaa ristiriitoja ja aiheuttaa mustan näytön virheen YouTubessa. Sinun on poistettava nämä laajennukset käytöstä ratkaistaksesi ongelman.
Voit poistaa laajennukset käytöstä Firefoxissa seuraavasti:
- paina Lisäosat välilehti valikosta.
- Valitse Laajennukset or Teemat paneeli sieltä.
- Valitse lisäosat, jotka haluat poistaa käytöstä.
- Paina nyt Poista -painiketta pysäyttääksesi ne.
Vaiheet laajennusten poistamiseksi käytöstä Chromessa:
- Tyyppi chrome: // laajennukset Chromen osoitepalkissa ja paina enter.
- Poista laajennukset käytöstä painamalla vaihtopalkkia laajennusten alla.
![YouTuben mustan näytön korjaaminen [9 tapaa]](https://www.getappsolution.com/images/20220201_61f8da5c1c83f.webp)
Tapa 7. Poista Hardware Acceleration käytöstä
Laitteistokiihdytys on selainten ominaisuus, jonka avulla voit nauttia tasaisemmasta suorituskyvystä. Se voi kuitenkin joskus aiheuttaa odottamattomia ongelmia, ja YouTuben musta näyttö on yksi niistä. Katso, kuinka laitteistokiihdytys poistetaan käytöstä:
kromi
- Avaa valikko ja siirry sitten kohtaan Asetukset.
- lehdistö Lisää asetussivun vasemmasta alakulmasta.
- Avaa järjestelmä osio sieltä.
- Poista valinta ruudusta “Käytä laitteistokiihdytystä, kun se on käytettävissä"
- Käynnistä selain uudelleen. Tehty!
![YouTuben mustan näytön korjaaminen [9 tapaa]](https://www.getappsolution.com/images/20220201_61f8da5c5d76c.webp)
Firefox
- Avaa valikko ja siirry kohtaan Vaihtoehdot.
- Napauta Lisää sivun vasemmassa alakulmassa.
- Poista valinta ruudusta “Käytä laitteistokiihdytystä, kun se on käytettävissä"
- Viimeistele prosessi käynnistämällä selain uudelleen.
![YouTuben mustan näytön korjaaminen [9 tapaa]](https://www.getappsolution.com/images/20220201_61f8da5c9cc17.webp)
Tapa 8. Kokeile toista verkkoselainta
Joskus verkkoselaimesi voi tulla yhteensopimattomaksi YouTuben kanssa laajennuksien tai kokoonpanomuutosten vuoksi. Tällaisissa tapauksissa ongelman havaitseminen voi olla vaikeaa.
Voit kokeilla toista verkkoselainta tietokoneeltasi tai ladata uuden. Jos se toimii, selain on tässä väärintekijä. Voit ottaa yhteyttä heidän asiakastukeen ongelman ratkaisemiseksi.
Tapa 9. Lataa YouTube-videoita
Jos kohtaat jatkuvasti mustan näytön virheen YouTubessa, sinun kannattaa harkita videoiden lataamista offline-katselua varten. Voit käyttää YouTube-videon latausohjelmaa tähän tarkoitukseen. Täällä suosittelemme kokeilemaan Online-videoiden latausohjelma.
Toisin kuin muut videonlatausohjelmat, Online Video Downloaderin avulla voit ladata videoita korkealla resoluutiolla. Voit jopa tallentaa median 4k- ja 8k-resoluutioilla. Sen avulla voit myös muuntaa videoita MP3-äänitiedostoiksi.
Lataa Online Video Downloader käyttöjärjestelmäsi perusteella. Se on saatavana sekä Windowsille että Macille. Lataa sitten videoita YouTubesta noudattamalla alla olevia ohjeita:
- Avaa YouTube ja kopioi videon linkki, jonka haluat katsoa.
- Palaa nyt takaisin Online Video Downloader -käyttöliittymään ja paina "+Liitä URL.”
- Sovellus tunnistaa automaattisesti videolinkin ja analysoi sen.
- Valitse nyt haluamasi videoresoluutio uudesta ikkunasta.
- paina Lataa -painiketta aloittaaksesi latauksen.

Se siitä. Videon pitäisi tallentua tietokoneellesi hetken kuluttua. Nyt voit nauttia videosta sujuvasti ilman ongelmia.
Yhteenveto
YouTuben mustan näytön virhe voi tapahtua milloin tahansa, ja monet asiat voivat aiheuttaa tämän. Voit kokeilla yllä käsiteltyjä menetelmiä päästäksesi eroon tästä ahdistavasta ongelmasta.
Jos tämä kuitenkin tapahtuu usein, voit harkita -sovelluksen käyttöä Online-videoiden latausohjelma. Sen avulla voit ladata ja tallentaa videon yksinkertaisissa vaiheissa ja katsella sitä milloin tahansa, myös offline-tilassa.
Kuinka hyödyllinen tämä viesti oli?
Arvioi se klikkaamalla tähtiä!
Keskiarvoluokitus / 5. Äänten määrä: