Miten korjata iPhone Says Search Issue

Mitä sinulle tapahtuisi, kun iPhone sanoo etsimään tai Ei palvelua näytön yläosassa? Et voi soittaa puheluita, lähettää viestejä tai käyttää matkapuhelimen tietoja. Ei paljon älypuhelimella, joten mitä voit tehdä? Voitteko kestä, että sellainen ongelma, joka pitää iPhonen akun tyhjentämään nopeasti? Ehdottomasti ei! Etsimiseen kiinnittynyt iPhone-ongelma tulisi ratkaista mahdollisimman pian. Alla löydät kaikki todennäköiset korjaukset tästä artikkelista.
Ilmainen latausIlmainen lataus
Osa 1: 8 Ratkaisut iPhonen korjaamiseksi sanoo etsintäongelman
Tapa 1: Tarkista peittoalueesi. Siirry Asetukset-valikkoon> valitse sitten Matkapuhelin> sen jälkeen Matkapuhelindata-asetukset> Kytke sitten verkkovierailu päälle
Tapa 2: Kokeile kytkeä se päälle ja pois päältä uudelleen. Sammuta laite noin 20 sekunniksi ja kytke se sitten uudelleen päälle, kunnes Apple-logo tulee näkyviin.
Tapa 3: Päivitä operaattoriasetuksesi. Voit tarkistaa päivityksen siirtymällä Asetukset-valikkoon> napsauttamalla siellä Yleiset> sitten Tietoja. Jos päivitystä löytyy, löydät vaihtoehdon operaattorin asetusten päivittämiseen.
Tapa 4: Ota Sim-kortti ulos ja laita se takaisin paikalleen.
Huomaa: Jos SIM-kortti on vaurioitunut tai jos se ei ole SIM-lokerossa, ota yhteys operaattoriin.
Tapa 5: Nollaa verkkoasetukset. Valitse Asetukset> Yleiset> Nollaa> Nollaa verkkoasetukset
Huomaa: Tämä poistaa myös kaikki tallennetut salasanat, kuten puhelimesi Wi-Fi-salasanat. Varmista, että kirjoitat ne muualle tai sinulla on varmuuskopio kaikista puhelimeesi tallennetuista tärkeistä verkkotiedoista, ennen kuin jatkat.
Tapa 6: Päivitä iPhone. siirry asetuksiin> yleinen vaihtoehto> valitse sitten ohjelmistopäivitys uusimpaan versioon.
Tapa 7: Ota yhteyttä operaattorin tarjoajaan ja kysy heiltä apua.
Tapa 8: Pakota laite DFU-tilaan, mutta se poistaa kaikki tietosi iPhonessa, joten varmuuskopioi etukäteen. Yhdistä iPhone tietokoneeseen> Avaa iTunes> Paina / pidä lepotilaa ja laitteen Koti-painiketta For iPhone 6s tai sitä alhaisempi tai äänenvoimakkuuden vähennyspainiketta> Vapauta lepotilapainike, mutta pidä Home-painiketta painettuna (iPhone 6s tai uudempi) tai äänenvoimakkuuden vähennystä -painiketta (iPhone 7 tai uudempi), kunnes iTunes havaitsi iPhonen palautustilassa> Vapauta laitteen kotipainike. Sen jälkeen iPhonen näyttö näkyy täysin mustana, ja se siirtyi DFU-tilaan> palauta varmuuskopio iPhoneen iTunesin avulla.
Osa 2: Korjaa iPhone sanoo etsintäongelman
Jos et halua menettää tietojasi, tarvitset iOS-järjestelmän palauttamisen apua. Seuraa vaiheittaista prosessia alla.
Vaihe 1: Käynnistä ohjelmisto tietokoneellasi ja valitse iOS-järjestelmän palautus. Yhdistä laite sen jälkeen tietokoneeseen, kun ohjelma on havainnut iPhonesi, napauta Käynnistä.
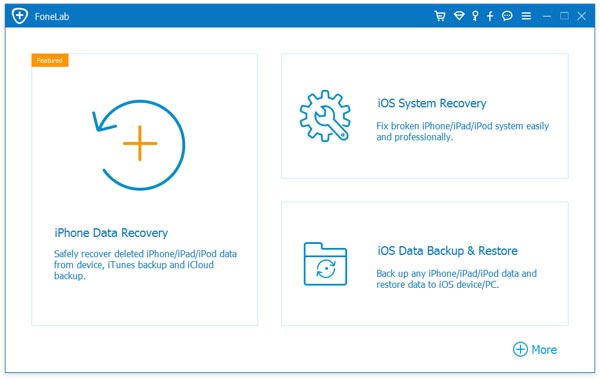
Vaihe 2: Käynnistä iPhone DFU-tilassa.
Vaiheet iPhonelle 7, 8, X DFU-tilassa: Katkaise laitteesta virta> Pidä äänenvoimakkuus- ja virtapainiketta alaspainettuna noin 10 sekunnin ajan> vapauta virtapainike samalla kun pidät äänenvoimakkuuspainiketta painettuna, kunnes DFU-tila tulee näkyviin.
Vaiheet muihin laitteisiin:
Sammuta puhelin> Pidä Virta- ja Koti-painiketta painettuna noin 10 sekunnin ajan> vapauta laitteen virtapainike, mutta jatka Koti-painikkeella, kunnes DFU-tila tulee näkyviin.
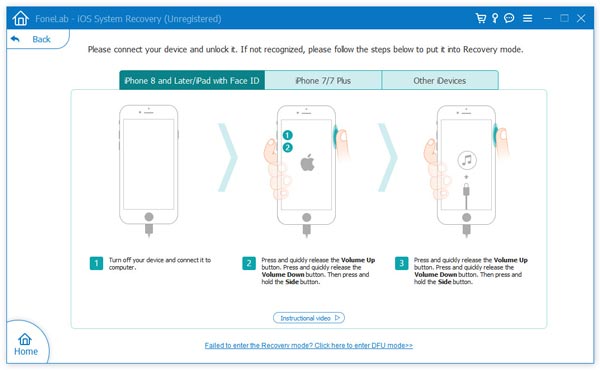
Vaihe 3: Nyt sinun on valittava oikeat laitetiedot, kuten malli, laiteohjelmistot. Napsauta sen jälkeen Lataa.
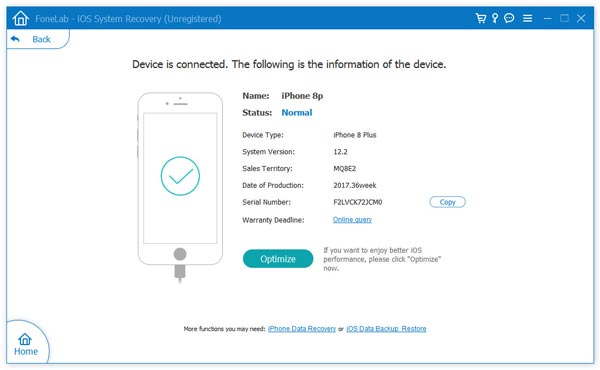
Vaihe 4: Kun lataus on valmis, valitse Korjaa nyt aloittaaksesi korjausprosessin. Muutama minuutti myöhemmin laite palautuu takaisin normaaliksi ja ongelmasi olisi poistunut.
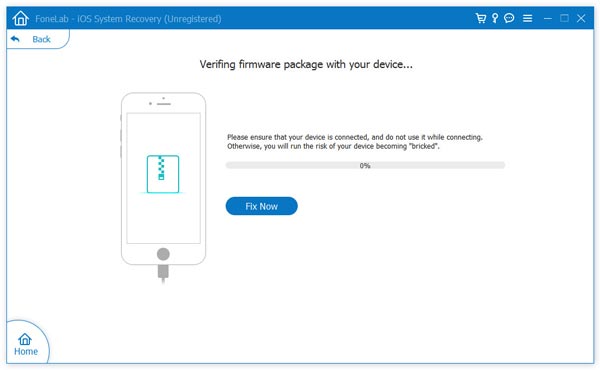
Ilmainen latausIlmainen lataus
Kuinka hyödyllinen tämä viesti oli?
Arvioi se klikkaamalla tähtiä!
Keskiarvoluokitus / 5. Äänten määrä:

