Kuinka palauttaa tallentamattomat tai poistetut Notepad-tiedostot
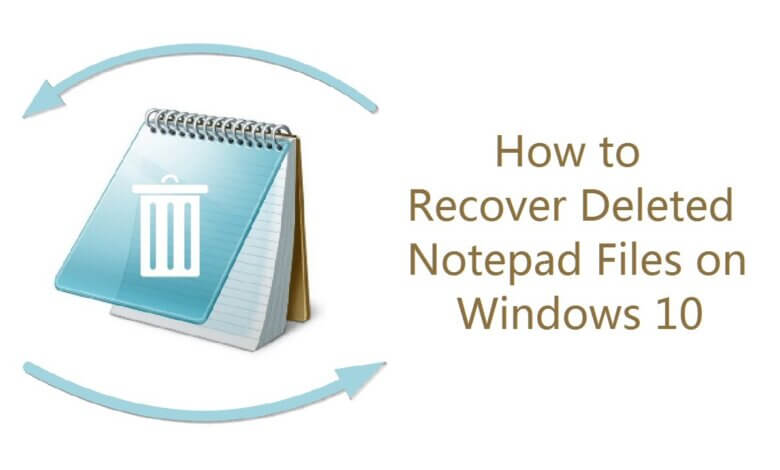
Muistio on perustekstinmuokkausohjelma, jota voit usein käyttää muistiinpanojen tekemiseen tai tekstin muokkaamiseen ilman muotoja. Lisäksi Notepad-tiedosto on sama kuin Notepad++-tiedosto, joten voimme käsitellä niitä samalla tavalla. Alkeellisena ohjelmana Notepad ei tarjoa edistyneitä ominaisuuksia, kuten automaattista tallennusta ja tiedostojen varmuuskopiointia, joten Notepad-asiakirjat voivat helposti kadota. Esimerkiksi:
"Vietin tuntikausia tekstitiedoston muokkaamiseen NotePadissa. Tietokone kaatui yllättäen, mutta Notepad-tiedostoni ei ole tallennettu. Voinko palauttaa tallentamattomat Notepad-tiedostot?"
"Poistin vahingossa roskakorista joitakin .txt Muistiotiedostoja. Voinko palauttaa poistetut tekstitiedostot?"
Jos sinulla on samanlainen ongelma: Muistiotiedostot suljetaan ja niitä ei tallenneta kaatumisen jälkeen, Muistio-sisältö katoaa kopioinnin ja liittämisen aikana, .txt-tiedostot poistetaan vahingossa jne., tämä viesti näyttää, kuinka voit palauttaa ne tallentamattomat tai poistetut Notepad-tiedostot Windows 7/8/10/11:ssä.
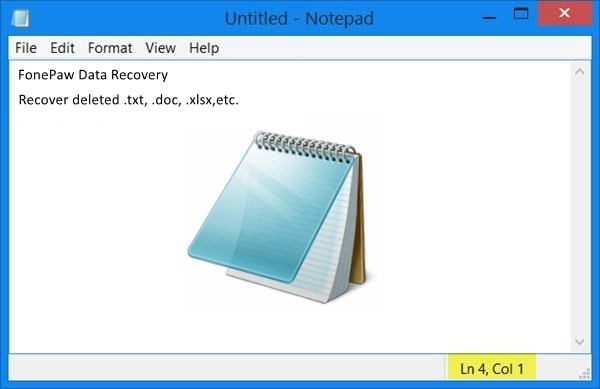
Kuinka palauttaa tallentamattomat Notepad-tiedostot
Tallentamattoman Notepad-tiedoston palauttaminen on lähes mahdotonta, koska tiedostoa ei ole kirjoitettu tietokoneesi levylle eikä siitä ole mitään palautettavaa. Mutta koska Notepad-tiedoston sisältö on tallennettu väliaikaisesti tietokoneen muistiin, on edelleen heikko toivo, että voit palauttaa tallentamattomat Notepad-asiakirjat Väliaikaiset tiedostot.
Vaihe 1. Napsauta Käynnistä > Hae. Kirjoita hakupalkkiin: %Sovellustiedot% ja paina Enter. Tämä avaa AppData-kansion.
Vaihe 2. valita roaming mennä polulle: C:UsersUSERNAMEAppDataRoaming. Etsi tästä kansiosta Notepad-tiedostoja ja katso, löytyvätkö kadonneet Notepad-tiedostot.
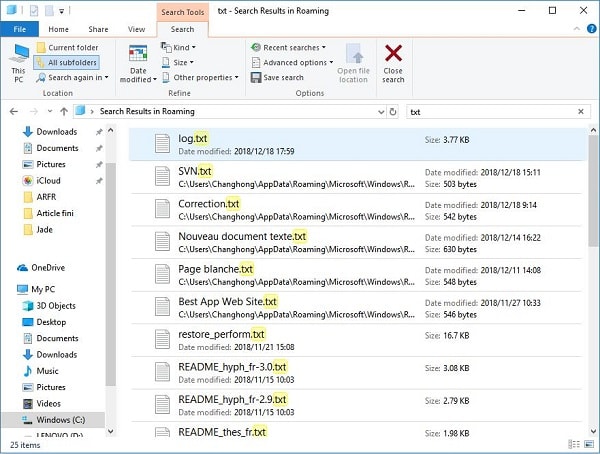
Huomautuksia: Kun Notepad-tiedostosi katoavat ja niitä ei ole tallennettu, älä sammuta niitä ja käynnistä tietokonettasi uudelleen. Kun tietokone on käynnistetty uudelleen, tallentamattomat Notepad-tiedostot katoavat pysyvästi, joten et jatka tallentamattomien Notepad-palautusten käyttöä Windows 10:ssä.
Kuinka palauttaa poistetut tekstitiedostot Notepadista
Jos Notepad-tiedostot poistetaan, voit käyttää asiakirjojen palautusohjelmaa: Data Recovery palauttaaksesi poistetut tekstitiedostot Windows-tietokoneeltasi. Itse asiassa on helpompaa palauttaa poistetut Notepad-tiedostot kuin palauttaa tallentamattomat tai kaatuneet tiedostot, koska poistetut Notepad-asiakirjat on tallennettu ja todennäköisesti edelleen tallennettu kiintolevylle. Vaikka se olisi poistettu roskakorista, tekstitiedostoja ei poisteta levyltä heti. Data Recovery -sovelluksen avulla poistetut tekstitiedostot voidaan palauttaa nopeasti.
Ilmainen latausIlmainen lataus
Heads-up
Kun Muistio-asiakirja on poistettu, yritä olla käyttämättä tietokonettasi tiedoston luomiseen, tiedostojen muokkaamiseen tai asioiden lataamiseen, mikä kirjoittaa uutta tietoa levylle ja saattaa korvata poistetun asiakirjan. Kun tiedosto on korvattu, mikään tietojen palautusohjelma ei voi palauttaa sitä.
Vaihe 1. Asenna Data Recovery Windows PC:hen. Ohjelmaa tarjotaan myös Mac-versiona.
Ilmainen latausIlmainen lataus
Vaihe 2. Käynnistä ohjelma, napsauta Asiakirja ja valitse tietokoneesi levy.

Vaihe 3. Klikkaus Skannata. Ohjelma alkaa skannata levyltäsi kaikkia asiakirjojasi. Napsauta sen jälkeen TXT kansio löytääksesi poistetut Notepad-tiedostot tiedostonimen ja luontipäivämäärän mukaan. Jos poistetut Notepad-tiedostot eivät tule näkyviin ensimmäisen tarkistuksen jälkeen, napsauta Deep Scan.

Vaihe 4. Kun olet löytänyt tarvitsemasi poistetun Notepadin, napsauta toipua.

Muistiotiedostojen palauttamisen lisäksi Data Recovery voi palauttaa myös poistetut Word-asiakirjat, Excel-tiedostot, esitykset, valokuvat (.png, .psd, .jpg jne.) ja paljon muuta.
Paketoida
Koska Muistio ei voi automaattisesti tallentaa tai varmuuskopioida tiedostoa, meidän tulee olla varovaisempia, kun käytät Muistiota tekstien muokkaamiseen ja napsauta Tallenna aika ajoin muokkauksen aikana. Lisäksi on hyvä idea korvata Notepad edistyneemmällä editorilla, kuten Notepad++ tai EditPad.
Ilmainen latausIlmainen lataus
Kuinka hyödyllinen tämä viesti oli?
Arvioi se klikkaamalla tähtiä!
Keskiarvoluokitus / 5. Äänten määrä:



