4 parasta tapaa palauttaa pysyvästi poistetut tiedostot Macissa ilman ohjelmistoa
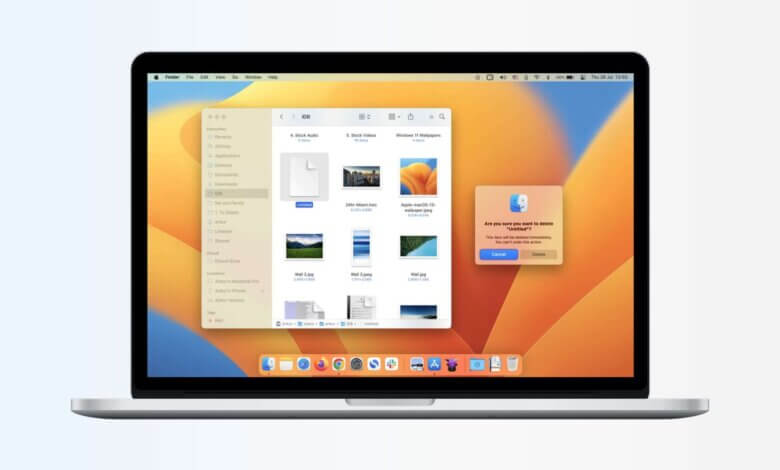
Yhteenveto: Katsotaan miten Palauta pysyvästi poistetut tiedostot Macissa ilman ohjelmistoa, jos haluat palauttaa poistetut tiedostot mac-terminaaliin, lue tämä viesti lisää.
Usein käy niin, että olet saattanut vahingossa poistaa sinulle arvokkaan tiedoston. Ja se voi olla mikä tahansa tiedosto, oli se sitten ääni-, video- tai mikä tahansa muu datatiedosto. Joten, jos olet juuri poistanut ne ja lähettänyt ne roskakoriin, voit helposti saada ne takaisin.
Lue lisää manuaalisista tavoista palauttaa pysyvästi poistetut tiedostot Macissa ilman ohjelmistoa ja ohjelmiston kanssa.
Syitä Mac-tiedoston poistamiseen:
Alla on lueteltu joitakin syitä, jotka voivat aiheuttaa Mac-tiedoston poistamisen:
- Kiintolevyvika tai järjestelmän kaatuminen
- Virtakatkon vuoksi, joka aiheuttaa tallentamattomien tietojen menetyksen
- Ohjelmiston korruptio
- Tietokantojen vioittuminen
- Kiintolevyn formatointi
- Tietojen tahallinen tai vahingossa poistaminen osiosta tai asemasta
- Virusten ja haittaohjelmien hyökkäys
- hakkerointi
Katsotaanpa, kuinka nämä pysyvästi poistetut tiedostot voidaan palauttaa.
Manuaaliset menetelmät pysyvästi poistettujen tiedostojen palauttamiseksi Macissa
Voit seurata näitä menetelmiä, jos haluat tietää kuinka palauttaa poistetut tiedostot Macissa ilman ohjelmistoa.
Tapa 1: Palauta pysyvästi poistetut tiedostot Macissa Time Machine -vaihtoehdon avulla
Tämä on sisäänrakennettu tapa käsitellä varmuuskopioita automaattisesti. Jos sinulla on mukanasi ulkoinen kiintolevy, voit käyttää sitä helposti.
Voit seurata annettuja vaiheita:
- Siirry kohtaan Järjestelmäasetukset
- Valitse Time Machine
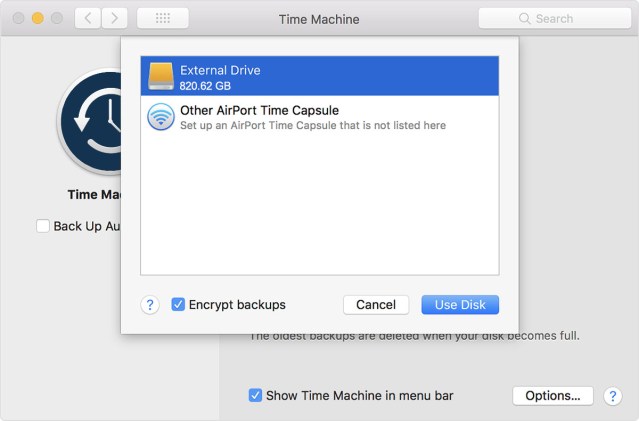
- Valitse Varmuuskopiointilevy -vaihtoehto
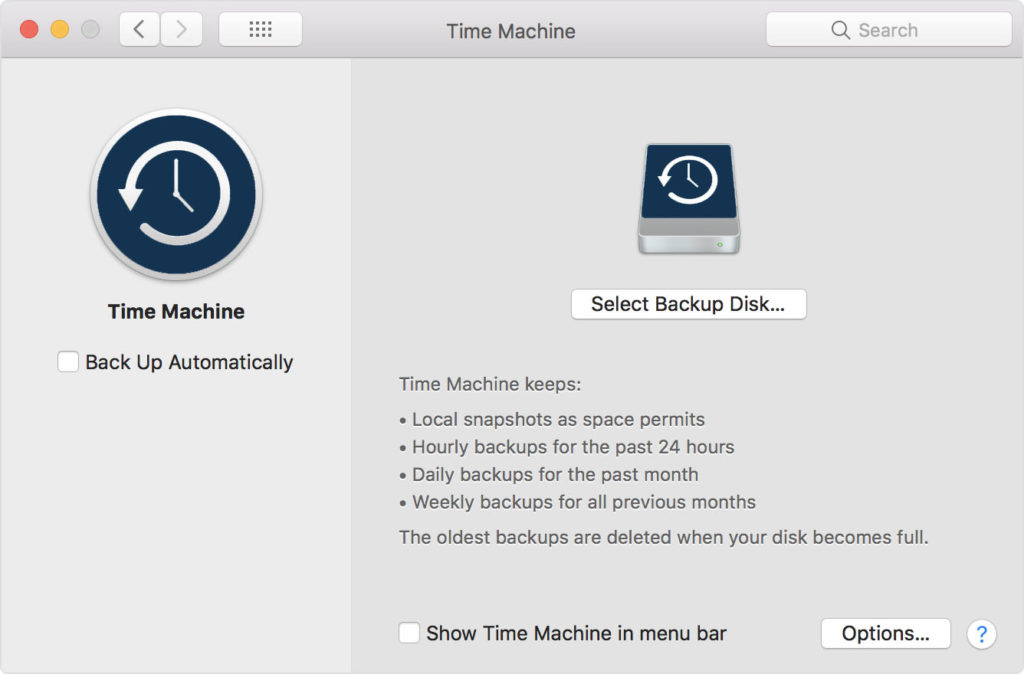
- Voit valita ulkoisen kiintolevyn, jolle haluat tallentaa tietosi, ja ottaa automaattisen varmuuskopioinnin käyttöön.
Voit valita ulkoisen kiintolevyn, jolle haluat tallentaa tietosi, ja ottaa automaattisen varmuuskopioinnin käyttöön.
Time Machine -ominaisuus auttaa säilyttämään arvokkaiden tietojen varmuuskopion ulkoiselle kiintolevylle, ja voit käyttää niitä helposti milloin haluat.
Jos et halua tallentaa tietoja kiintolevylle, voit varmuuskopioida tiedostoja pilveen, esimerkiksi Google Driveen tai Dropboxiin.
Tapa 2: Palauta pysyvästi poistetut tiedostot Macissa tarkistamalla roskakorikansio
Usein tapahtuu niin, että poistat datatiedostot ja ne menevät roskakoriin. Jos et ole tyhjentänyt roskakoria, voit helposti palauttaa tiedostot vetämällä ne työpöydälle tai napsauttamalla niitä hiiren kakkospainikkeella ja valitsemalla "laita takaisin” -vaihtoehto palauttaa poistetut tiedostot Macissa roskakorikansiosta.
Tapa 3: Palauta pysyvästi poistetut tiedostot Macissa tarkistamalla muut roskakorikansiot
Jos tiedostosi on tallennettu USB-muistitikulle tai ulkoiselle kiintolevylle MAC-käyttöjärjestelmässä, niillä on omat Roskakori-kansionsa, josta voit tarkistaa poistetut tiedostot. Ne ovat kuitenkin oletuksena piilossa, joten sinun on tehtävä vähän kaivamista.
Aina kun käytät ulkoista asemaa, Mac luo joukon piilotettuja kansioita, jotka alkavat pisteellä auttaakseen asemaa toimimaan paremmin macOS:n kanssa. Yksi näistä piilotetuista kansioista on ".Trashes" ja se sisältää kaikkien ulkoisten asemien roskakorin. Voit helposti palauttaa nämä tiedostot.
Tapa 4: Palauta pysyvästi poistetut tiedostot Macissa Macin tietojen palautusohjelmistolla
Jos et pysty palauttamaan tai palauttamaan pysyvästi poistettuja MAC-tiedostoja yllä mainituilla tavoilla, on aika käyttää Mac Data Recovery -ohjelmistoa. Se on vaivaton tekniikka kadonneiden tiedostojen palauttamiseen Macissa. Jotkut tämän työkalun ominaisuuksista ovat:
- Nopea, tarkka ja täydellinen tietojen palautus Mac-järjestelmästä, joka sisältää HFS- ja HFS+-asemat
- Tukee kaikkien suosittujen tiedostomuotojen palauttamista eikä aiheuta muutoksia datatiedostoihin.
- Tämä ohjelmisto toimii hyvin molemmissa osiotaulukkomuodoissa: MBR (pääkäynnistystietue) ja GPT (GUID-osiotaulukko)
- Fyysisen aseman palautuksen yhteydessä on tarjolla kaksi intensiivistä skannaustilaa: Standard ja Advanced Mode
- RAW-palautustilassa on mahdollisuus lisätä uusia allekirjoituksia uusiin/olemassa oleviin tiedostovaihtoehtoihin sekä puurakenteen esikatselu.
- Saatavilla on myös ilmainen Mac-palautusohjelmisto, jonka avulla voit esikatsella palautettuja tiedostoja.
Ilmainen latausIlmainen lataus
Vaihe 1. Asenna Mac Data Recovery tietokoneellesi.

Vaihe 2. Valitse sijainti, josta haluat palauttaa tiedostot, ja aloita tarkistusprosessi.

Vaihe 3. Nyt voit esikatsella tiedostoja ja valita poistetut tiedostot palautettavaksi.

Yhteenveto
Kun haluat palauttaa poistetut tiedostot Macissa, voit helposti käyttää yllä annettuja menetelmiä palauttaaksesi ne. Mutta joskus nämä menetelmät eivät ole niin helppoja tekniselle aloittelijalle. Joten voit ladata ilmaisen Mac-tietojen palautusohjelmiston ja käyttää sitä pysyvästi poistettujen tiedostojen palauttamiseen Macistasi. Se helpottaa työtäsi ja voit palauttaa ja palauttaa kadonneita tiedostoja itse.
Ilmainen latausIlmainen lataus
Kuinka hyödyllinen tämä viesti oli?
Arvioi se klikkaamalla tähtiä!
Keskiarvoluokitus / 5. Äänten määrä:



