Miten palauttaa iPad ilman iTunesia
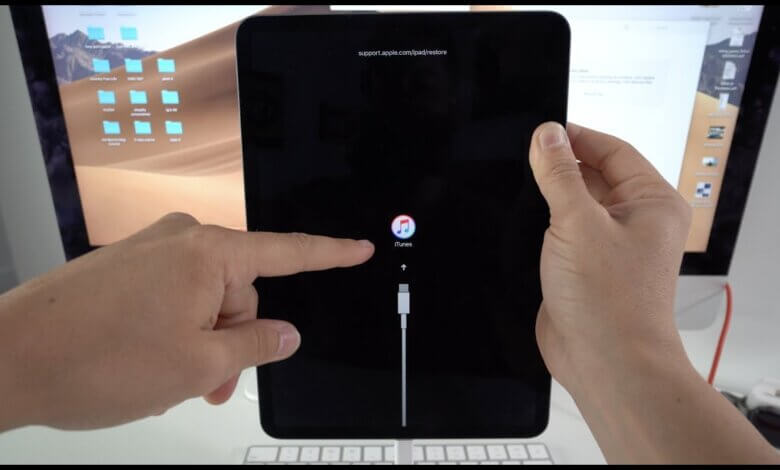
Koska yhä useammat ihmiset tallentavat tärkeitä tietojaan iPadiin, ovat välttämättömiä päivittäisessä elämässämme ja työssämme. iPadin tietojen katoamiseen on kuitenkin monia syitä: huolimaton poistaminen, virushyökkäys, ulkoiset vauriot, huono jailbreak, ohjelmistopäivitys ja kaikki muut.
Kun ihmiset kohtaavat tämän ongelman, ihmiset yleensä palauttavat iPadin tai iPad Pron/Minin/Airin tehdasasetuksiin ja palauttavat iTunesin varmuuskopion ongelman korjaamiseksi ja tietojen palauttamiseksi. Monet uudet iPadin kädet pitävät kuitenkin iPadin palauttamista iTunesista liian monimutkaisena ja tietojen menettäminen on helppoa palauttamisen jälkeen. Siksi esittelen tässä yksinkertaisen ja turvallisen tavan palauttaa iPad ilman iTunesia - iPhone Data Recovery.
Verrattuna varmuuskopion palauttamiseen iTunesin avulla, tällä työkalulla on monia etuja:
- Tukee iPadin varmuuskopiotietojen palauttamista valikoivasti, joten sinun ei tarvitse palauttaa koko varmuuskopiota;
- Älä korvaa nykyisiä iPad-tietojasi, koska se tallentaa palautetut tiedostot luettavissa olevina tiedostoina tietokoneelle;
- Saatavilla on enemmän tietoja, jotka tukevat myös iPad-tietojen palauttamista itse laitteesta ja iCloud-varmuuskopiointia;
- Helppo käyttää ja esikatsella tietoja ennen palauttamista.
- Löydä lisää, kun olet napsauttanut seuraavaa painiketta ja ladannut iPhone Data Recovery -sovelluksen tietokoneellesi.
Ilmainen latausIlmainen lataus
Kuinka palauttaa iPad-tiedot ilman iTunes-varmuuskopiota
Vinkki: Huomaa, että sinun tulee käyttää iPadia mahdollisimman vähemmän tietojen häviämisen jälkeen. Muuten iPadin tiedot ylikirjoitetaan ja menetät mahdollisuuden saada ne takaisin ikuisesti.
Vaihe 1: Liitä iPad tietokoneeseen
Käynnistä ohjelma tietokoneella ja liitä iPad PC- tai Mac-tietokoneeseen. "Palauta iOS-laitteesta" on oletusarvoisesti valittu.

Vaihe 2: Skannaa tiedot iPadista
Napsauta "Aloita skannaus", kun ohjelma havaitsee iPadin.

Vaihe 3: Esikatsele iPad -tietoja
Muutamaa sekuntia myöhemmin näet kaiken iPadin saatavilla olevan sisällön käyttöliittymässä järjestyksessä. Voit esikatsella niitä kaikkia yksitellen, mutta sinun on suositeltavaa valita "Näytä vain poistetut kohteet", jotta voit tarkentaa tulosta ja säästää vaivaa ja aikaa.

Vaihe 4: Palauta iPad ilman iTunesia
Valitse mitä haluat palauttaa esikatselun aikana ja napsauta lopuksi "Palauta" -painiketta. Tiedostosi tallennetaan katseltavissa olevina tiedostoina tietokoneelle.
iPhone Data Recovery Voit myös palauttaa iPadisi iCloud-varmuuskopiosta. Jos tarvitset sitä, katso kuinka voit palauttaa iPadisi iCloud-varmuuskopiosta.
Ilmainen latausIlmainen lataus
Kuinka hyödyllinen tämä viesti oli?
Arvioi se klikkaamalla tähtiä!
Keskiarvoluokitus / 5. Äänten määrä:



