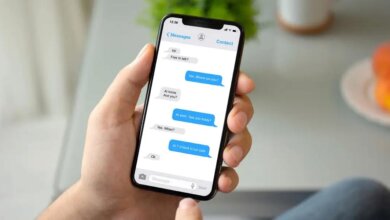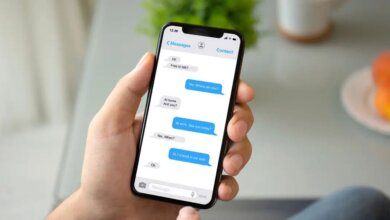IPhonen palauttaminen iCloudista
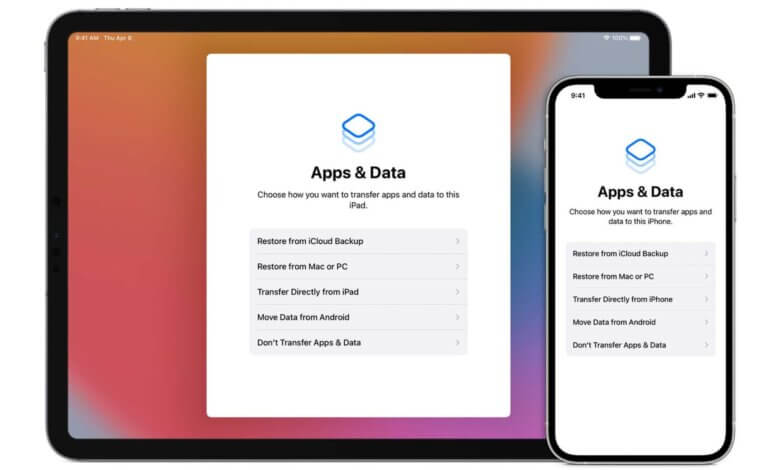
Tilanne 1: "Ostin iPhone 13 Pro Maxin muutama päivä sitten. Nyt haluan siirtää kaikki tiedot vanhasta iPhone Xs:stäni uuteen iPhone 13 Pro Maxiin. Kuinka palauttaa vanhan iPhoneni iCloud-varmuuskopio uuteen?
Tilanne 2: "Voiko iCloud-varmuuskopion palauttaa iPhone 13 Prossani ilman laitteen nollausta? Minulle kerrottiin, että minun on pyyhittävä puhelin iCloud-varmuuskopion palauttamiseksi. Voinko palauttaa iPhoneni iCloud-varmuuskopiosta poistamatta sitä? Minun täytyy vain saada muutama vanha valokuva takaisin iCloud-varmuuskopiosta."
Joka vuosi uuden iPhonen tai iPadin julkaisun jälkeen on uusia Applen käyttäjiä, jotka kysyvät samoja kysymyksiä: määritetäänkö iPhone uutena vai palautetaanko se varmuuskopiosta? kuinka pääsen sovellusten ja tietojen näyttöön palauttamaan iPhone alkuasennuksen jälkeen? Kuinka palauttaa iPhone iCloud-varmuuskopiosta poistamatta olemassa olevia iPhone-tietoja? Jos sinulla on myös jokin näistä kysymyksistä palauttaessasi iPhone 13 Pro Max/13 Pro/13, iPhone 12/11/Xs/XR/X, iPhone 8/8 Plus/7/7 Plus/6/6s, iPad ja muut iCloud-varmuuskopiosta, löydä oikea vastaus täältä.
Kuinka palauttaa iCloud-varmuuskopio vanhasta iPhonesta uuteen
Kun hankit uuden iPhonen ja haluat palauttaa iCloud-varmuuskopion vanhasta iPhonestasi siirtääksesi sisällön uuteen laitteeseen, sinun tulee tehdä näin.
- Siirry vanhassa iPhone 5c/5s/6/6 Plus/6s/6s Plus -laitteessasi kohtaan Asetukset > iCloud > iCloud Backup. Varmista, että iCloud-varmuuskopiointi on päällä. Napauta Varmuuskopioi nyt tehdä varmuuskopio.
- Käynnistä uusi iPhone 13/12/11/Xs/X/8/8 Plus/7/7 Plus ja aloita määritä uusi iPhone. Jos olet määrittänyt iPhonen, opi palauttamaan iPhone iCloud-varmuuskopiosta alkuasennuksen jälkeen.
- Noudata asennusvaiheita. Kun näet Wi-Fi-näytön, valitse Wi-Fi liittyäksesi.
- Näet sitten Sovellukset ja tiedot -näytön, napauta Palauta iCloud-varmuuskopiosta jos haluat palauttaa vanhan iCloud-varmuuskopion.
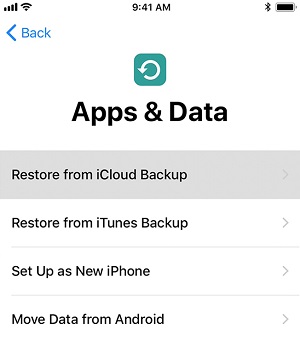
- Anna Apple ID ja salasana vanhasta iPhonestasi palauttaaksesi sen iCloud-varmuuskopion.
Apps & Data -näyttö iPhonessa tulee näkyviin vain, kun määrität iPhonea. Jos haluat siirtyä Apps & Data -näyttöön ja tehdä palautuksen asennuksen jälkeen, sinun on nollattava iPhone. Noudata alla olevia ohjeita palauttaaksesi iCloud-varmuuskopion asennuksen jälkeen.
Kuinka palauttaa iCloud-varmuuskopio asennuksen jälkeen
Määritetyssä iPhonessa voit palauttaa iPhonen iCloudista seuraavasti:
-
- Siirry kohtaan "Asetukset" > "Yleiset" > "Nollaa" > "Poista kaikki sisältö ja asetukset". Napauta Tyhjennä iPhone poistaaksesi kaiken sisällön iPhonesta.
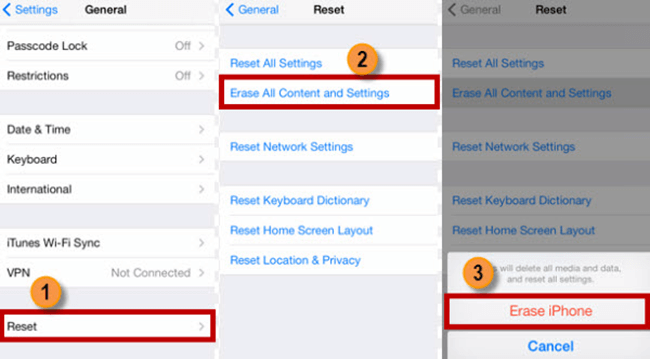
- IPhone käynnistyy uudelleen.
- Seuraa käyttöönottoapurin ohjeita määritä iPhonesi.
- Kun Sovellukset ja tiedot -näyttö keksii, valitse vaihtoehto "Palauta iCloud-varmuuskopiosta". Ja kirjaudu sisään iCloud-tilillesi palauttaaksesi tarvitsemasi varmuuskopion.
Kuitenkin iPhonen palauttaminen iCloud-varmuuskopiosta yllä olevien vaiheiden mukaisesti poistaa kaikki tiedot iPhonesta. Jos iPhonessasi on tietoja, joita ei ole sisällytetty varmuuskopioon, menetät tiedot.
Haluatko palauttaa iPhonen tiedot iCloud-varmuuskopiosta nollaamatta sitä? Kokeile seuraavaa kolmannen osapuolen ohjelmistoa.
Kuinka palauttaa iPhone iCloud-varmuuskopiosta ilman nollausta (tietoja ei poisteta)
iPhone Data Recovery voidaan käyttää tietojen hakemiseen valikoivasti iCloud-varmuuskopioista. Se voi:
- Lataa iCloud-varmuuskopiot PC:lle/Macille.
- Palauta kuvat, yhteystiedot, viestit, WhatsApp-viestit ja paljon muuta ladatuista iCloud-varmuuskopioista PC/Macille.
Ohjelmiston avulla voit palauttaa iCloud-varmuuskopion, mutta sinun ei tarvitse nollata iPhonea ja palauttaa koko varmuuskopiota. Lataa vain ohjelma, kirjaudu sisään Apple ID:lläsi ja pura ja palauta iPhone iCloud-varmuuskopiosta.
Ilmainen latausIlmainen lataus
Vaihe 1: Kirjaudu sisään Apple ID:lläsi
Suorita iPhone Data Recovery tietokoneellasi. Valitse vaihtoehto "Palauta iCloud-varmuuskopiosta" ja syötä iCloud-tilisi Apple ID:lläsi ja salasanallasi.


Vaihe 2: Valitse haluamasi varmuuskopio ja lataa se
Kun olet syöttänyt, näet, että iCloud-varmuuskopiointitilisi varmuuskopiotiedostot näkyvät automaattisesti. Valitse haluamasi varmuuskopio ja napsauta "Lataa" vastaavan varmuuskopiotiedoston "Tila"-sarakkeessa.
Käyttäjät voivat kysyä: Miksi varmuuskopiotiedostoni on pienempi kuin iCloudissani mainittu?
Jos iPhone Data Recovery -sovelluksella lataamasi tiedosto eroaa iCloudista ladatusta varmuuskopiotiedostosta, sinun pitäisi tietää: iCloud-varmuuskopiotiedosto sisältää lisätietoja, kuten ostohistorian, laiteasetukset ja joitain sovellustietoja, joita iPhone Data Recovery ei lataa. . Siten iCloud-varmuuskopion koko on suurempi kuin ohjelman.
Vaihe 3: Esikatsele ja palauta
Ohjelmisto alkaa automaattisesti skannata kaikkia ladatun iCloud-varmuuskopion tietoja. Hetken kuluttua voit aloittaa tietojen esikatselun. Valitse mitä haluat takaisin ja napsauta "Palauta" ikkunoiden alareunassa palauttaaksesi valokuvat, viestit, muistiinpanot, yhteystiedot tai muut iCloud-varmuuskopiosta tietokoneeseen.

iPhone Data Recovery ei voi vain palauttaa iCloud-varmuuskopiota, vaan palauttaa iPhonen tiedot iTunesista varmuuskopio tai palauttaa poistetut tiedot laitteestasi suoraan. Tämä ohjelma tukee tekstiviestien, yhteystietojen, muistiinpanojen, valokuvien, videoiden, kamerarullan, kalenterin, muistutusten, puheluhistorian jne. palauttamista iCloud-/iTunes-varmuuskopiosta iPhone 13/12/11:lle ja iPadille.
Vihje: Saadaksesi vanhat tiedot uuteen iPhoneen, voit myös siirtää tarvittavat tiedot vanhasta iPhonesta uuteen iOS-siirto.
Ilmainen latausIlmainen lataus
Kuinka hyödyllinen tämä viesti oli?
Arvioi se klikkaamalla tähtiä!
Keskiarvoluokitus / 5. Äänten määrä: