Top 5 Ei viivettä näytön tallennin PC: lle vuonna 2022

Viivästyneet ja katkeavat näytön tallenteet ovat melko tuskallisia. Ihmisille, jotka nauhoittavat livestriimejä, se on melkein painajainen. Koska jotkut näytön kaappausohjelmistot, erityisesti pelien tallennusohjelmistot, kaatuvat tai viivästyvät tallennuksen aikana, viiveettömän näytön tallentimen valitseminen on avain näytön videon sujuvaan tallentamiseen.
Tämä viesti esittelee useita monipuolisia ei -viive -näytön tallennusohjelmistoja Windowsille ja Macille. He ovat saavuttaneet suosiota ja saaneet erinomaisen maineen ja paljon palautetta. Jatka lukemista ja poimi sopiva sovellus järjestelmän mukaan!
Movavi-näytön tallennin
Alustat: Windows, Mac
Movavi-näytön tallennin on tehokas näytön tallennusohjelmisto, jossa on kourallinen kohokohtia. Soveltamalla laitteistokiihdytystä ohjelmisto voi tallentaa pelaamista ja muita näytön toimintoja laitteistokomponenteilla ja siten purkaa suorittimen kuormituksen ja antaa tallennuksen sujuvasti ilman viivettä.
Ilmainen latausIlmainen lataus
Lisää kohokohtia:
- Säädettävät kuvataajuudet sekä video- ja äänenlaatu takaavat laadukkaan kuvamateriaalin: Valittavissa olevat kuvataajuudet vaihtelevat 20 fps-60 fps. Niin kauan kuin laitteistosi suorituskyky on hyvä ja tallennat ruutuja suurella kuvataajuudella, tuloksena oleva videon tallennus on tasaisempaa. Samoin video- ja äänenlaatua voidaan säätää alhaisimmasta häviöttömään. Voit valita sen, joka voi näyttää sinulle tyydyttävän laatuisia ja pienempiä näyttövideoita.
- Piirustuspaneeli näytön ja hiiren tehosteiden merkitsemiseen: Kun teet opetusohjelman näytön tallennuksen avulla, on melko kätevää käyttää huomautustyökaluja korostamaan ruudulla olevia asioita. Lisäksi voit lisätä värillisen ympyrän kohdistimen ympärille ja asettaa eri värisen ympyrän kohdistimen ympärille, kun napsautat, jotta yleisösi voivat seurata sinua paremmin.
- Sisäänrakennettu pelitallennin: Uusi pelitallentimen ominaisuus tekee pelivideoiden tallentamisesta kätevää ja joustavaa. Jokainen käyttäjä ja erityisesti pelin suoratoisto voivat nauttia peliaikoista samalla, kun he nauhoittavat pelin projektina.
- Tallenna aikataulu: Verkossa on monia videoita, joita ei voi ladata, tai suoratoistovideoita. Voit ottaa ajastetun tallennuksen käyttöön, jotta tallennus päättyy automaattisesti.
- Tallenna tallennetut videot MP4-, GIF-, MOV-, AVI- ja muussa muodossa.
Yksinkertainen opas näytön tallentamiseen ilman viivettä
Vaihe 1: Lataa Movavi Screen Recorder ja asenna se napsauttamalla alla olevaa painiketta.
Ilmainen latausIlmainen lataus
Vaihe 2: Kaksoisnapsauta Movavi Screen Recorder -kuvaketta ja näet selkeän ja ytimekkään käyttöliittymän.

Vaihe 3: Napsauta "Näytön tallennus" ja näet uuden käyttöliittymän.
Vaihe 4: Tällä käyttöliittymällä voit valita tallennusalueen säätämällä vaaleansinistä katkoviivaa. Tai voit napsauttaa näytön nuolinäppäintä valitaksesi koko näytön tai mukautetun näytön tallennuksen. Lisäksi voit päättää, tallennetaanko äänesi mikrofonipainikkeen kautta, sisällytetäänkö järjestelmän ääni ja verkkokamera.

Vihje: Voit tehdä äänitarkistuksen ennen tallennusta varmistaaksesi, että tallennusääni on normaali.
Vaihe 5: Kaikkien asetusten jälkeen voit painaa oikealla olevaa oranssia painiketta (REC) ja näytön tallennus on käynnissä. Tallennuksen aikana napsauttamalla ohjauspaneelin kynäkuvaketta voit lisätä sanoja, nuolia, merkkejä ja numeerisen indeksin näyttöön.
Vaihe 6: Kun tallennus on valmis, pysäytä se painamalla punaista neliönäppäintä ja tallennettu videoikkuna avautuu tarkasteltavaksi. Sitten voit tallentaa videon napsauttamalla Tallenna -painiketta tai jättää sen sulkematta ikkunan.

Ilmainen latausIlmainen lataus
Camtasia
Alustat: Windows, Mac
Toinen erittäin viiveetön tallennusohjelmisto, jota suosittelemme, on Camtasia. Erinomaisen näytön tallentimen lisäksi se on myös hyödyllinen videonmuokkausohjelma, jonka avulla voit muokata ja parantaa videotallenteitasi välittömästi. Pohjimmiltaan voit tallentaa kaikki näytön toiminnot, kuten verkkosivustot, ohjelmistot, videopuhelut tai PowerPoint -esitykset. Se lisää myös verkkokameran ominaisuuden, joka on hyödyllinen reaktiovideon tallentamisessa. Perustoiminnot, kuten tietokoneen näytön tiettyjen alueiden tallentaminen, äänitallennus ja hiiren kohdistimen tallennus, ovat kaikki integroituja.

Camtasian suurin kohokohta on sen muokkausominaisuus. Kun olet tallentanut näytön ilman viivettä, videotallenteet voidaan vetää oikeaan aikaan ja voit yksinkertaisesti leikata tai leikata ei -toivotut osat. Jos haluat hienosäätää videotasi, voit myös zoomata aikajanaa niin, että se kulkee ruutu kerrallaan. Ammattimaisessa Camtasiassa on jopa erilaisia editointitehosteita tallennuksen parantamiseksi.
Ohjelmiston käynnistäminen voi kuitenkin viedä aikaa, jos se on suunniteltu myös videon editointitoiminnoilla. Lisäksi uusien aloittelijoiden käyttö voi olla vaikeaa.
OBS-näytön tallennin
Alustat: Windows, Mac, Linux
OBS Screen Recorder on myös ilmainen pelinäytön tallennin PC: lle ilman viivettä. Se tarjoaa laajan valikoiman kokoonpanovaihtoehtoja, joiden avulla voit muokata kaikkia näkökohtia tarpeidesi mukaan. Voit myös tallentaa videotallennuksesi monenlaisiin tiedostomuotoihin. Teknisesti tajuavat käyttäjät voivat myös pitää OBS-näytön tallenninta erittäin hyödyllisenä ja monitoimisena, koska siinä on jyrkkä oppimiskäyrä. Tämän seurauksena tämä voi kestää kauan, jos haluat komentaa kaikkia asetuksia. Silti kaikille, joiden on tallennettava luentoja luokalle tai tallennettava suoratoisto, OBS on tehokas siinä, että se mahdollistaa mukautetut taustat ja tukee yhteyden muodostamista eri suoratoistopalveluntarjoajiin. Pohjimmiltaan se on luotettava vaihtoehto tallentaa näyttöjä ilman viivettä.

Bandicam
Alustat: Windows
Bandicam on myös suosittu no lag -näytön tallennin kaikille käyttäjille. Se on kevyt mutta tehokas, joten voit helposti tallentaa kaikki näytön toiminnot paikallista tallennusta varten. Lisäksi se tukee ulkoisten lähteiden, kuten pelikonsolin, verkkokameroiden ja IPTV: n, näytön tallentamista. Tallennettaessa Bandicam tarjoaa vaihtoehtoja lisätä muotoja, nuolia ja tekstiä sekä tallentaa hiiren kohdistimen esiasetetuilla tehosteilla. Aivan kuten muutkin viiveettömät uudelleenjärjestykset, voit tallentaa järjestelmän ääntä ja ääntäsi kätevästi Bandicamin avulla, eikä se vaadi monimutkaisia toimintoja. Muiden ominaisuuksien, kuten tehtävien aikataulun ja väriavaimen, avulla voit myös tallentaa tietokoneen näytön paljon joustavasti.
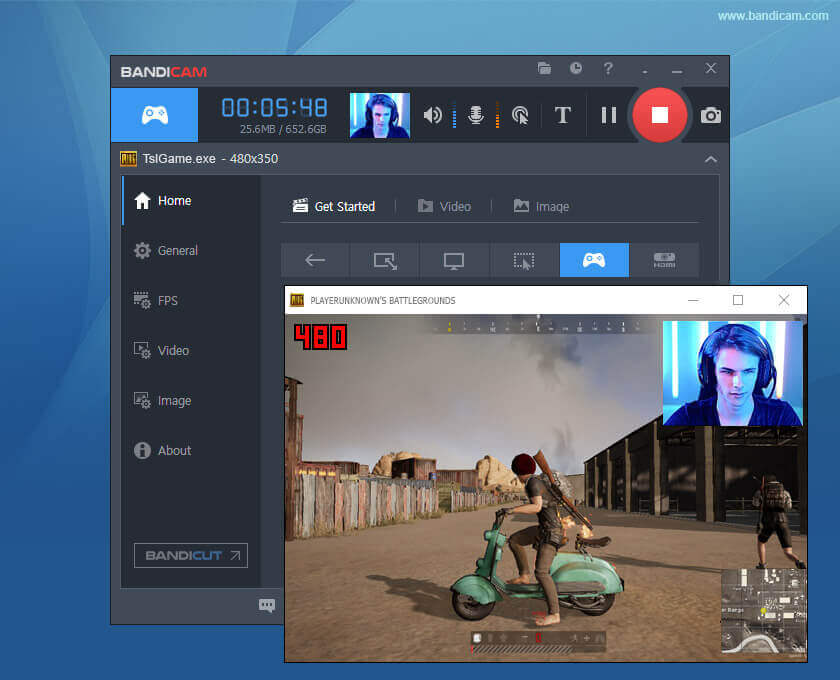
ScreenRec
Windows, Linux, Mac (tulossa pian)
Viimeinen ilmainen ja tehokas näytön tallennin ilman viivettä on ScreenRec. Viiveettömänä näytön tallentimena ScreenRec voi olla paras vaihtoehto korkean resoluution pelaamisen, pelaamisen ja opetusvideon tallentamiseen. Kaikki tallenteet luodaan pienikokoisina ja voidaan viedä suosittuun MP4 -videoformaattiin. Ja luennon tallennuksen aikana se antaa mahdollisuuden lisätä huomautuksia, jotta videotallenne olisi paljon selkeämpi ja helpompi ymmärtää. ScreenRecin tuottamien videotallenteiden suuri etu on, että sisältö voidaan salata, jotta voit hallita käyttöoikeutta ja luoda jakolinkin, jonka vain tiimisi jäsen voi katsella videota. Niille, jotka arvostavat yksityisyyttä, ScreenRec pitäisi olla täydellinen valinta.
Vinkki: Miksi pelini viivästyy, kun näyttö tallennetaan?
Kun käytät esiasennettua näytön tallenninta, kuten Movavi-näytön tallennin, ongelma voi johtua kahdesta syystä:
- Puhelimen tai tietokoneen RAM -muisti ja suoritin ovat ylikuormitettuja.
- Laitteiden asetukset eivät ole yhteensopivia pelin kanssa. Voit tarkistaa ja nollata asetukset uudelleen ennen pelin aloittamista.
Ilmainen latausIlmainen lataus
Siksi mitä parempi tietokoneen suorituskyky on, sitä parempi tulos.
Kuinka hyödyllinen tämä viesti oli?
Arvioi se klikkaamalla tähtiä!
Keskiarvoluokitus / 5. Äänten määrä:




