Valokuvien siirtäminen iPhonesta ulkoiselle kiintolevylle
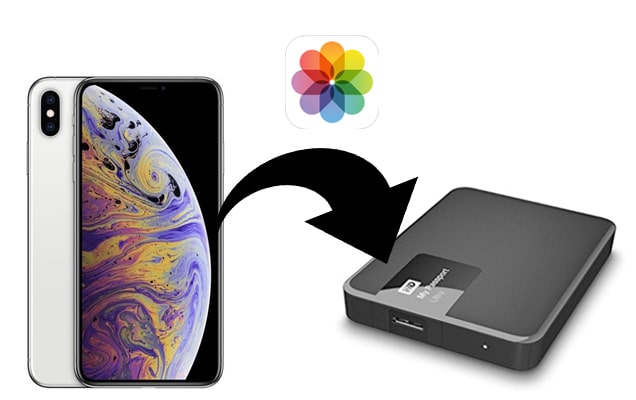
Kun iPhonessa on liian monta valokuvaa, saatat joutua käsittelemään laitteen tallennustilan puutetta koskevia kysymyksiä. Koska valokuvat saattavat olla sinulle tärkeitä, niiden poistaminen ei välttämättä ole ratkaisu, johon olisit miellyttävä. Paras ratkaisu on siirtää valokuvat ulkoiselle kiintolevyllesi, ja tässä artikkelissa tarjoamme sinulle ratkaisuja, jotka voivat auttaa sinua tekemään sen helposti.
Tapa 1: Siirrä valokuvat iPhonesta ulkoiselle kiintolevylle yhdellä napsautuksella
Yksi parhaista ratkaisuista valokuvien siirtämiseen iPhonesta ulkoiselle kiintolevylle on iPhone Transfer. Tämä kolmannen osapuolen iOS-hallintatyökalu on erittäin helppokäyttöinen, ja sen avulla voit nopeasti ja helposti siirtää tietoja iOS-laitteesta tietokoneeseen tai ulkoiseen tallennuslaitteeseen. Katsotaan, kuinka voit käyttää tätä työkalua kuvien siirtämiseen iPhonesta ulkoiselle kiintolevylle pian. Mutta ennen kuin teemme sen, katsotaanpa joitain ohjelman hyödyllisimpiä ominaisuuksia:
- Se voi helposti siirtää kaiken tyyppisiä tietoja iOS-laitteesta tietokoneeseen, mukaan lukien yhteystiedot, tekstiviestit, musiikki, valokuvat, videot ja paljon muuta.
- Sen avulla voit hallita laitteesi tietoja useilla tavoilla, mukaan lukien viemällä, lisäämällä tai poistamalla tietoja tarpeen mukaan.
- Tämän työkalun avulla et tarvitse iTunesia siirtämään tietoja iOS-laitteiden ja tietokoneen välillä.
- Se tukee täysin kaikkia iOS-laitteita ja kaikkia iOS-versioita, jopa uusimpia iPhone 14/14 Pro/14 Pro Maxia ja iOS 16:ta.
Ilmainen latausIlmainen lataus
Näin siirrät valokuvia iPhonesta ulkoiselle kiintolevylle:
Vaihe 1: Lataa ja asenna iPhone Transfer tietokoneellesi ja käynnistä sitten ohjelma.

Vaihe 2: Liitä iPhone tietokoneeseen ja napauta pyydettäessä Luota tähän tietokoneeseen. Kun laite on havaittu, napsauta kohtaa "Vie valokuvat tietokoneelle".

Vaihe 3: Ohjelma etsii laitteesta kaikki valokuvat ja siirtää kaikki valokuvat automaattisesti tietokoneelle.

Kun valokuvien vienti on valmis, kohdekansio avautuu. Sitten voit vapaasti siirtää iPhone-kuvasi ulkoiselle kiintolevyllesi turvallista varmuuskopiointia varten. Kaikki kuvat säilytetään alkuperäislaatuisina.
Ilmainen latausIlmainen lataus
Tapa 2: Siirrä iPhone-kuvat ulkoiselle kiintolevylle iCloudin kautta
Jos siirrettävät valokuvat ovat iCloudissa, siirrä ne ulkoiselle kiintolevylle seuraavasti:
- Varmista, että iCloud-synkronointiominaisuus on käytössä iPhonessa.
- Mene iCloud.com ja kirjaudu sisään Apple ID: lläsi ja salasanallasi.
- Napsauta "Valokuvat" ja odota, kunnes kaikki valokuvat on ladattu. Valitse kaikki valokuvat, jotka haluat siirtää, ja napsauta sitten "Lataa valitut kohteet".
- Kun lataus on valmis, liitä ulkoinen kiintolevy tietokoneeseen ja kopioi kaikki valokuvat asemaan.

Tapa 3: Siirrä iPhone-kuvat ulkoiseen asemaan Windowsin valokuvavalikoiman kautta
Voit myös helposti siirtää valokuvia laitteesta ulkoiselle kiintolevylle Windowsin valokuvavalikoiman avulla. Näin voit tehdä sen:
- Liitä iPhone tietokoneeseen USB-kaapelilla.
- Windows 7 -käyttäjille "Tuo kuvia ja videoita Windowsin avulla" -ponnahdusikkuna tulee näkyviin. Napsauta "Tuo" aloittaaksesi valokuvien tuomisen kameran rullaan.
- Avaa Windows 10 -käyttöjärjestelmässä "Valokuvat-sovellus" ja napsauta sitten "Tuo-painiketta", jolloin voit valita tuotavat valokuvat.
- Liitä lopuksi ulkoinen asema tietokoneeseen ja siirrä sitten valokuvat asemaan

Tapa 4: Siirrä iPhone-kuvat ulkoiseen asemaan Macissa Image Capture -ohjelman avulla
Mac-käyttäjille paras tapa siirtää valokuvia iPhonesta Maciin on käyttää ”Kuvansieppausta”. Näin voit käyttää sitä:
- Liitä iPhone ja ulkoinen kiintolevy Mac-tietokoneeseen.
- Spotlight-haun avulla löydät “Kuvansieppaus” ja käynnistä ohjelma, kun se näkyy hakutuloksissa.
- Napsauta iPhonea (sinun pitäisi pystyä näkemään se nimellä) ja kaikki laitteen valokuvat näkyvät seuraavassa ikkunassa.
- Valitse "Tuo kohteeseen" -palkista ulkoinen kiintolevy. Voit myös valita vain osan kuvista tuotavaksi ajo-ajoon valitsemalla ensin kuvat ja napsauttamalla sitten "Tuo". Voit valita "Tuo kaikki", jos haluat tuoda kaikki valokuvat.

Yhteenveto
Yllä olevien ratkaisujen pitäisi olla erittäin hyödyllisiä, kun haluat siirtää valokuvia iPhonesta ulkoiselle kiintolevylle. Kun olet tehnyt sen, voit luoda kaivattua tilaa muille tiedoille iOS-laitteella ja parantaa merkittävästi laitteen suorituskykyä.
Ilmainen latausIlmainen lataus
Kuinka hyödyllinen tämä viesti oli?
Arvioi se klikkaamalla tähtiä!
Keskiarvoluokitus / 5. Äänten määrä:




