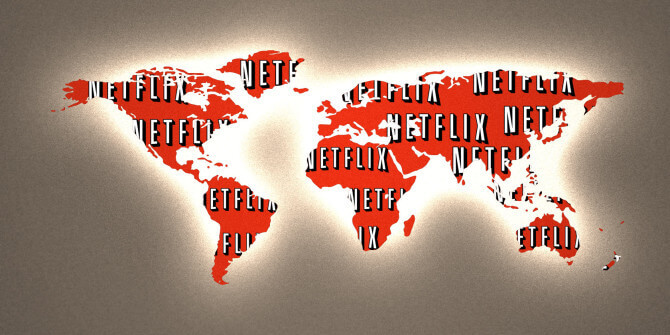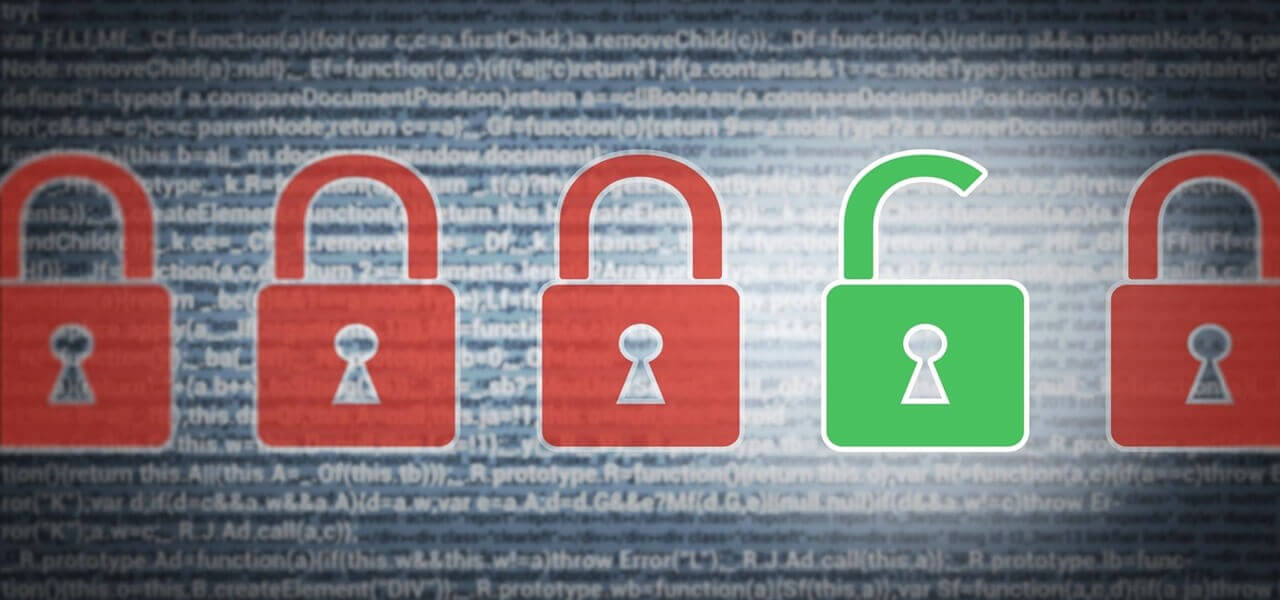Kuinka avata verkkosivusto Google Chromessa
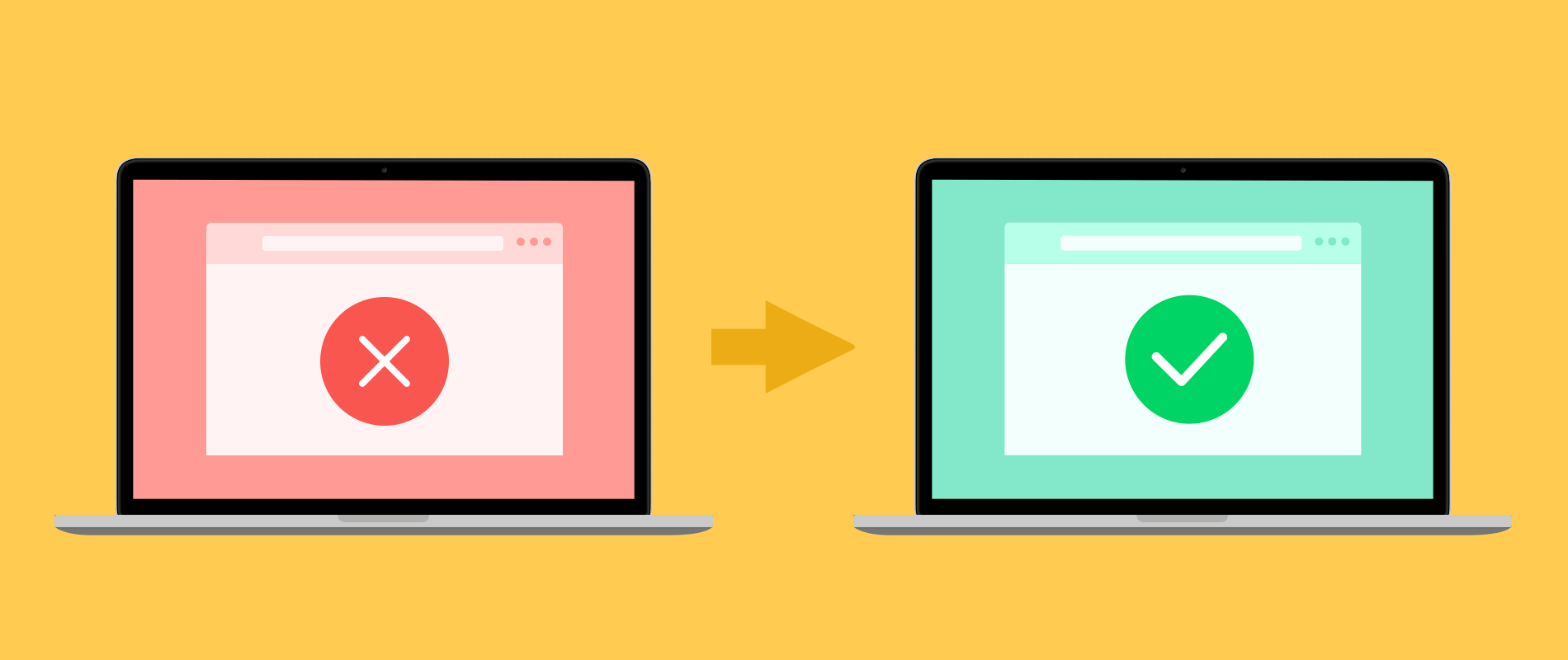
Aina kun kirjoitat tietyn verkkosivuston osoitteen tai jos haet mistä tahansa Googlessa, mutta kielletty virhe ilmestyy ikkunaasi. Joskus avaat linkin ja näytölle tulee veripunainen näyttö, jossa on haittaohjelman virhe.
Mitä tällaiset merkit tarkoittavat? Miksi et pysty avaamaan tätä sivua? Onko se haitallista itsellesi ja tietokoneellesi? Kuinka verkkosivusto voi olla haitallista jollekin? Kuinka se vaikuttaa tietokoneohjelmistoosi? Monet kysymykset nousevat mieleen aina, kun kohtaat tällaisen virheen. Tähän tapaukseen voi olla useita syitä. Nyt keskustelemme syistä yksi kerrallaan ja myös ratkaisusta. Joten voit avata estettyjen verkkosivustojen Google Chromessa.
Miksi verkkosivustot estetään Google Chromessa?
1. Aina kun avaat verkkosivun Google Chromessa, punainen näyttö tulee näkyviin haittaohjelmien virheellä tarkoittaa, että verkkosivuston sisällössä on jotain vikaa.
2. Jos katsot verkkosivustoa usein, mutta yhtäkkiä se lakkaa toimimasta, se johtuu ehkä Googlen rajoittamasta huonosta sisällöstä.
3. Joillakin verkkosivustoilla on virus, ja aina kun selaat kyseistä verkkosivustoa, saat viruksen järjestelmään. Virus voi vahingoittaa tietojasi ja myös työskentelynopeutta. Tämä on yksi syy estettyihin sivustoihin Google Chromessa.
4. Google Chrome estää verkkosivustoja, jotka sen mielestä ovat haitallisia järjestelmällesi, ja kuka tahansa voi hakkeroida järjestelmääsi kyseisellä verkkosivustolla.
5. Joskus Google Chrome estää sivustoja, koska ehkä hallituksesi ei salli sinun avata kyseistä verkkosivustoa.
6. Jotkut verkkosivustot sisältävät haittaohjelmia ja komentosarjoja, jotka vahingoittavat järjestelmääsi ja verkkosivun luonut henkilö pääsee järjestelmään.
7. Aina kun avaat tietyn verkkosivuston, jolle sinun on saavutettava ikäraja, jos ikäsi ei saavuta, verkkosivusto on estetty.
Verkkosivustojen estämiskeinot Chromessa
Olemme keskustelleet syistä, miksi verkkosivustot estävät Google Chromen, mutta miten voit poistaa verkkosivuston lukituksen Google Chromessa? Tässä on joitain vinkkejä tai voit sanoa vaiheet, jotka auttavat sinua vapauttamaan verkkosivuston lukituksen Google Chromessa.
Voit poistaa eston verkkosivustolta Google Chromen avulla NordVPN. Mutta mikä on NordVPN? NordVPN on virtuaalinen yksityinen verkkopalveluntarjoaja, jonka avulla voit käyttää estettyjä verkkosivustoja Google Chromessa. Se toimii Windowsissa, macOSissa ja Linuxissa, mobiilisovelluksissa Androidille, iOS: lle ja Android TV: lle.
Kuinka voit estää verkkosivuston estämisen Google Chromessa NordVPN: n avulla?
Sinun on noudatettava seuraavia vaiheita poistaaksesi verkkosivustojen esto NordVPN: n avulla:
Vaihe 1. Lataa NordVPN ja rekisteröidy.
Vaihe 2. Lataamisen jälkeen asenna NordVPN tietokoneellesi.
Vaihe 3. Valitse verkkosivustot tai kirjoita niiden tiettyjen verkkosivustojen osoite NordVPN: ssä, jotka haluat avata.
Vaihe 4. Kun olet kirjoittanut osoitteen, odota hetki.
Vaihe 5. Yhteys muodostuu verkkosivuston ja NordVPN: n välille.
Vaihe 6. Kun yhteys muodostuu, voit avata estettyjen verkkosivustojen.
Muita verkkosivustojen lukituksen poistamisen temppuja Google Chromessa
Olemme keskustelleet siitä, kuinka voit poistaa Google Chromen verkkosivuston eston NordVPN. Estettyjen verkkosivustojen käyttämiseen on myös muita temppuja.
Käytä välityspalvelinta
Jos verkkosivusto on estetty Google Chromessa minkä tahansa ongelman takia, älä huoli, voit avata kyseisen estetyn verkkosivuston järjestelmässäsi välityspalvelimen avulla.
Satoja välityspalvelimia on saatavana ilmaiseksi Internetissä, mutta kuinka estää verkkosivustojen estäminen välityspalvelimella?
1. Avaa ensin välityspalvelin.
2. Mene alas, siellä on vaihtoehto URL-ruutuun.
3. Kirjoita estetyn sivuston URL-osoite ja kirjoita.
4. Täällä se menee, estetty sivustosi on käyttövalmis.
Käytä IP: tä URL-osoitteen sijasta
Viranomaiset, jotka estävät verkkosivustoja, tietävät URL-osoitteen vain joskus, mutta eivät IP-osoitetta. Voit kirjoittaa estettyjen sivustojen IP-osoitteen sen sijaan, että kirjoita estetty URL. Tällä menetelmällä voit avata estetyn sivuston helposti.
Vaihda välityspalvelimet
Joskus jotkut sivustot avautuvat tietyn välityspalvelimen kautta ja yrittävät sitten avata estetyt sivustot Google Chromessa eri välityspalvelinasivustoilla. Kaikilla estettyillä verkkosivustoilla ei avata samoja välityspalvelimia.
Käytä laajennuksia
Jos laitos, toimisto tai koulu estää sosiaalisen median sivustoja, miten voit poistaa Netflixin eston koulussa tai poistaa Youtube käytöstä koulussa? Voit asentaa Chrome-laajennuksia, joiden avulla voit avata rajoitetut verkkosivustot missä tahansa.
Korvaa DNS-palvelin
Voit kokeilla tätä tapaa korvata DNS-palvelin, jolla voit ylittää eston. Yleensä Google DNS ja OpenDNS pääsevät avoimiin estettyihin sivustoihin Google Chromessa.
Wayback Machine
Se on mielenkiintoinen palvelu, johon se tallentaa kaikki verkkosivustojen ja niiden muunnelmien yksityiskohdat Internetissä. Voit käyttää sitä päästäksesi verkkosivuston muunnelmiin, jotka on jo estetty Google Chromessa.
Poista verkkosivustojen estäminen Google Chromen asetuksista
Google Chromen järjestelmänvalvoja on estänyt joitain verkkosivustoja. Kuinka järjestelmänvalvoja voi poistaa sivuston eston? Voit avata estoverkkosivuston Google Chrome -asetuksesta noudattamalla annettuja ohjeita.
1. Avaa Chrome-selain.
2. Napsauta kolmea pistettä, jotka ovat läsnä Google Chromen oikeassa yläkulmassa, ja valikko tulee näkyviin.
3. Avaa asetukset valikosta ja valitse valikossa lisäasetukset.
4. Valitse järjestelmä ja avaa välityspalvelimen asetukset.
5. Valitse yhteydet ja sitten LAN-asetukset.
6. Poista automaattisen tunnistuksen asetusten valinta ja valitse välityspalvelimen asetus.
7. Kirjoita osoite ja portti välityspalvelimen asetuksiin.
8. Napsauta OK, niin voit avata estetyn sivuston Google Chromessa.
Voit poistaa minkä tahansa yllä mainituista vaiheista estämällä verkkosivuston estämisen Google Chromessa.
Kuinka hyödyllinen tämä viesti oli?
Arvioi se klikkaamalla tähtiä!
Keskiarvoluokitus / 5. Äänten määrä: