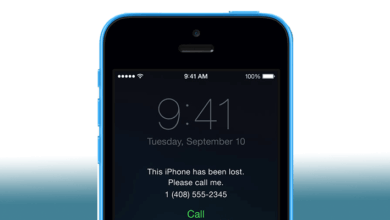[2023] Kuinka avata iPhonen pääsykoodi ilman tietokonetta

IPhone-salasanasi auttaa suojaamaan laitettasi luvattomilta käyttäjiltä ja pitämään henkilökohtaiset tietosi turvassa. Haittapuolena on, että kun unohdat salasanan, sinut lukitaan ulos iPhonestasi ja jos annat väärän salasanan yli 5 kertaa, laite poistetaan käytöstä.
Tämä ongelma voi pahentua entisestään, jos sinulla ei ole pääsyä tietokoneeseen, joka voi auttaa laitteen lukituksen avaamisessa. Eli onko keinoa avaa iPhonen pääsykoodi ilman tietokonetta? Lue tämä artikkeli löytääksesi kolme iPhonen pääsykoodin lukituksen avausvaihtoehtoa ilman tietokonetta.
Tapa 1: Kuinka avata iPhonen pääsykoodi ilman tietokonetta Sirin avulla
Useimmat ihmiset eivät tiedä sitä, mutta voit helposti avata lukitun iPhonen lukituksen ilman tietokonetta Siri-virheen avulla. Prosessi on melko yksinkertainen, kuten nämä vaiheet osoittavat:
Vaihe 1: Aktivoi Siri pitämällä laitteesi Koti-painiketta painettuna.
Vaihe 2: Käytä "Hei Siri" -äänikomentoa pyytääksesi Siriä näyttämään sinulle kellonajan.
Vaihe 3: Kun Siri noudattaa komentoa ja näyttää kellonajan, napauta Kello.
![[3 tapaa] Kuinka avata iPhonen pääsykoodi ilman tietokonetta](https://www.getappsolution.com/images/20211022_617302c362cae.webp)
Vaihe 4: Maailmankello ilmestyy näytölle. Napauta yläreunassa olevaa "+" -kuvaketta.
![[3 tapaa] Kuinka avata iPhonen pääsykoodi ilman tietokonetta](https://www.getappsolution.com/images/20211022_617302c373a4f.webp)
Vaihe 5: Kirjoita näkyviin tulevaan hakukenttään mikä tahansa satunnainen hakutermi. Napauta ja pidä hakutermiä painettuna ja valitse sitten "Valitse kaikki".
Vaihe 6: Napauta ”Jaa” ja valitse ”Viesti”, kun AirDrop tulee näkyviin.
![[3 tapaa] Kuinka avata iPhonen pääsykoodi ilman tietokonetta](https://www.getappsolution.com/images/20211022_617302c381e9d.webp)
![[3 tapaa] Kuinka avata iPhonen pääsykoodi ilman tietokonetta](https://www.getappsolution.com/images/20211022_617302c394931.webp)
Vaihe 7: Kirjoita tekstikenttään mikä tahansa satunnainen teksti ja napauta "Palauta".
![[3 tapaa] Kuinka avata iPhonen pääsykoodi ilman tietokonetta](https://www.getappsolution.com/images/20211022_617302c3a78f5.webp)
Vaihe 8: Napauta "+" -kuvaketta ja valitse sitten "Luo uusi yhteystieto".
![[3 tapaa] Kuinka avata iPhonen pääsykoodi ilman tietokonetta](https://www.getappsolution.com/images/20211022_617302c3bc63b.webp)
Vaihe 9: Napauta "Lisää valokuva" ja sitten "Valitse valokuva" valitaksesi valokuvan kirjastosta. Muutama sekunti myöhemmin paina "Home"-painiketta päästäksesi aloitusnäyttöön ja laitteesi lukitus avataan.
![[3 tapaa] Kuinka avata iPhonen pääsykoodi ilman tietokonetta](https://www.getappsolution.com/images/20211022_617302c3cdfb7.webp)
Huomautus: Muista, että tämä menetelmä on vain iOS-porsaanreikä, joka toimii vain iPhoneissa, joissa on iOS 8.0 - iOS 10.1.
Tapa 2: iPhonen pääsykoodin avaaminen ilman tietokonetta iCloudin avulla
Jos olet ottanut Find My iPhone -ominaisuuden käyttöön iPhonessasi, voit käyttää tätä vaihtoehtoa iPhonen pääsykoodin avaamiseen ilman tietokonetta iCloudin avulla. Tee se näiden yksinkertaisten ohjeiden avulla:
Vaihe 1: Lataa ja asenna Find My iPhone -sovellus toiselle iOS-laitteelle.
Vaihe 2: Käynnistä sovellus ja kirjaudu sitten sisään Apple ID:lläsi ja salasanallasi.
Vaihe 3: Sinun pitäisi nähdä kartta, jossa on kaikki kyseiseen iCloud-tiliin yhdistetyt laitteet.
Vaihe 4: Etsi lukittu laite, jonka lukituksen haluat avata, ja napauta sitä.
![[3 tapaa] Kuinka avata iPhonen pääsykoodi ilman tietokonetta](https://www.getappsolution.com/images/20211022_617302c403281.webp)
Vaihe 5: Valitse "Poista iPhone". Tämä pyyhkii kaikki tiedot iPhonesta, mukaan lukien pääsykoodi.
![[3 tapaa] Kuinka avata iPhonen pääsykoodi ilman tietokonetta](https://www.getappsolution.com/images/20211022_617302c411e6e.webp)
Vaihe 6: Asenna iPhone ja valitse sitten "Palauta iCloud-varmuuskopiosta" palauttaaksesi tiedot takaisin laitteeseen.
Huomaa: Huomaa, että tämä tapa on toimiva, koska muistat Apple ID:si ja pääsykoodisi ja Find My iPhone -ominaisuus on käytössä iPhonessasi. Mikä pahinta, prosessi poistaa kaikki tiedot laitteesta. Kärsit tietojen katoamisesta, jos et ole tehnyt varmuuskopiota aiemmin.
Tapa 3: Kuinka avata iPhonen pääsykoodi ilman tietokonetta IMEI-lukituksen avulla
Jokaisella iPhonella on IMEI-numero ja sen avulla voidaan avata laitteen salasana. Sinun on kuitenkin ehkä otettava yhteyttä operaattoriin ja annettava joitakin tietoja, jotta voit lisätä laitteen sallittujen luetteloon, ennen kuin voit käyttää laitetta uudelleen.
Noudata näitä yksinkertaisia ohjeita avataksesi käytöstä poistetun iPhonen lukituksen IMEI-numerolla:
Vaihe 1: Näet IMEI-numeron valitsemalla *#06#. Voit myös siirtyä kohtaan Asetukset > Tietoja tai hakea sen SIM-lokerosta.
Vaihe 2: Ota yhteyttä operaattoriisi ja anna IMEI-numero sekä muut tiedot, joita he saattavat tarvita, niin he auttavat sinua avaamaan laitteen lukituksen.
Vinkkejä: iPhonen pääsykoodin avaaminen tietokoneella
Vaihtoehto 1: iPhone Unlockerin käyttö (100 % onnistumisprosentti)
Jos yllä olevat kolme ratkaisua eivät avaa iPhonesi lukitusta, paras vaihtoehto on käyttää kolmannen osapuolen työkalua, kuten iPhone Unlocker. Tämän työkalun avulla voit avata iOS-laitteesi lukituksen muutamassa minuutissa. Se voi myös olla erittäin hyödyllistä, kun poistetaan jo aktivoitu Apple ID ja korvataan se toisella.
Seuraavassa on joitain ohjelman ominaisuuksia:
- Se avaa iPhonen lukituksen muutamassa minuutissa muutamalla napsautuksella.
- Sillä on 100 % onnistumisprosentti lukitusnäytön ohittamisessa millä tahansa iOS-laitteella.
- Sitä voidaan käyttää jopa vammaisen laitteen tai iPhonen lukituksen avaamiseen, jos näyttö on rikki.
- Se voi poistaa erityyppiset lukot, mukaan lukien 4-numeroisen salasanan, 6-numeroisen pääsykoodin, Face ID:n ja Touch ID:n.
- Se tukee iOS 16:ta ja iPhone 14/14 Pro/14 Pro Maxia, iPhone 13/12/11, iPhone Xs/XR/X, iPhone 8/7/6s/6 jne.
Ilmainen latausIlmainen lataus
Tässä on yksinkertainen opas, jonka avulla voit avata iPhonen salasanan tietokoneellasi:
Vaihe 1: Lataa ja asenna iPhone Unlocker tietokoneellesi. Avaa ohjelma ja napsauta "Avaa iOS-näyttö".

Vaihe 2: Napsauta "Käynnistä" ja liitä sitten iPhone tietokoneeseen USB-kaapelilla. Odota, että ohjelma tunnistaa laitteen. Jos ei, sinun on noudatettava näytön ohjeita käynnistääksesi sen DFU/palautustilaan.

Vaihe 3: Kun ohjelma on havainnut laitteen ja antanut siitä tiedot seuraavassa näytössä. Varmista, että tiedot ovat oikein, ennen kuin napsautat "Lataa".

Vaihe 4: Kun laiteohjelmiston purkaminen on valmis, napsauta "Aloita avaus". Ohjelma aloittaa laitteen lukituksen avaamisen.

Muutaman sekunnin kuluttua pääsykoodi poistetaan onnistuneesti ja laitteen lukitus avataan.
Ilmainen latausIlmainen lataus
Vaihtoehto 2. Avaa iPhonen pääsykoodi iTunesilla
Jos olet synkronoinut iPhonesi iTunesin kanssa, toinen tapa, jolla voit yrittää avata iPhonen pääsykoodin, on palauttaa laite iTunesin avulla. Tässä on mitä sinun tulee tehdä:
- Liitä lukittu iPhone tietokoneeseen, jonka kanssa olet synkronoinut, ja avaa iTunes.
- Kun iTunes on havainnut iPhonesi. Napsauta laitteen kuvaketta ja napauta "Palauta iPhone".
- Napauta "Palauta" vahvistaaksesi valintasi. iTunes alkaa palauttaa laitteen tehdasasetuksiin ja poistaa näytön salasanan.
- Tämän jälkeen voit määrittää laitteen uudeksi tai palauttaa sen varmuuskopiosta, jos sinulla on sellainen.
![[3 tapaa] Kuinka avata iPhonen pääsykoodi ilman tietokonetta](https://www.getappsolution.com/images/20211022_617302c4d79e3.webp)
Huomautus: Kuten edellä mainittiin, tämä menetelmä on voimassa vain, jos olet synkronoinut iPhonesi iTunesin kanssa. Jos ei, suosittelemme käyttämään iPhone Unlocker iPhonen lukituksen avaaminen ilman iTunesia ja salasanaa.
Yhteenveto
Nyt voit avata iPhonen pääsykoodin ilman tietokonetta. Useimmat tämän ongelman ratkaisut johtavat tietojen menetykseen, koska niiden on pyyhittävä salasana laitteesta. Mutta iPhone Unlocker on nopeampi, nopeampi ja parempi vaihtoehto, joka avaa iPhonen lukituksen menettämättä tietoja. Se on täydellinen ratkaisu, jos et halua käyttää iTunesia ja tarvitset helpomman ratkaisun.
Ilmainen latausIlmainen lataus
Kuinka hyödyllinen tämä viesti oli?
Arvioi se klikkaamalla tähtiä!
Keskiarvoluokitus / 5. Äänten määrä: