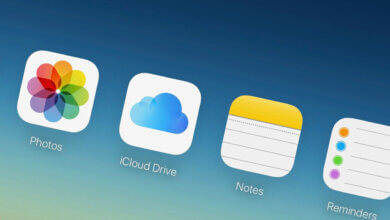7 tapaa avata iPhone ilman kasvotunnusta tai pääsykoodia
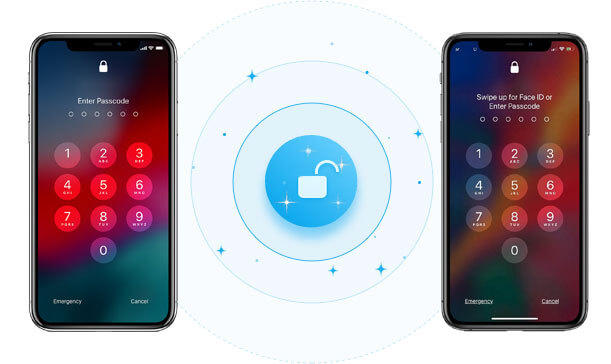
Face ID on täysin uusi tapa, jonka Apple on kehittänyt iPhonen lukituksen avaamiseen. Kun siitä tuli virallisesti osa iOS-suojausominaisuuksia, useimmat ihmiset pitivät sitä tehokkaimpana tapana suojata laitetta ja sen tietoja. Mutta viime aikoina tietyt iPhonen käyttäjät ovat ilmoittaneet, etteivät he pysty käyttämään laitteitaan Face ID -todennusongelman vuoksi.
Jos sinua ei ole voitu käyttää iPhonessa Face ID -todennuksen epäonnistumisen vuoksi, älä huoli. Tässä oppaassa tarkastelemme tätä ongelmaa ja tarjoamme sinulle käytännöllisiä ratkaisuja iPhonen lukituksen avaamiseen ilman Face ID:tä.
Osa 1. Avaa iPhonesi lukitus ilman Face ID:tä, kun tiedät pääsykoodin
Avaa iPhonen lukitus pääsykoodilla Face ID:n sijaan
Voit avata käytöstä poistetun iPhonen lukituksen salasanalla Face ID:n sijaan, jos et saa Face ID:tä toimimaan. Voit tehdä sen seuraavasti:
- Avaa Asetukset laitteeseen.
- Valitse "Kasvotunnus ja pääsykoodiJa napauta sittenOta salasana käyttöön"-vaihtoehto.
- Klikkaa "Salasanan asetukset” asettaaksesi 4- tai 6-numeroisen koodin.
- Kirjoita laitteen uusi salasana ja vahvista se kirjoittamalla se uudelleen. Kun salasana on asetettu, voit nyt avata iPhonen lukituksen käyttämällä pääsykoodia Face ID:n sijaan.
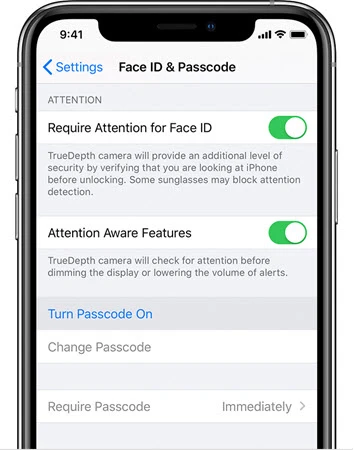
Kokeile Hard Reboot avataksesi iPhonen lukituksen ilman Face ID:tä
Voit myös yrittää ohittaa joitakin Face ID -ongelmia käynnistämällä laitteen uudelleen. Näin käynnistät laitteen uudelleen:
- Paina ja vapauta sitten nopeasti äänenvoimakkuuden lisäyspainike. Tee sama äänenvoimakkuuden vähennyspainikkeella.
- Pidä nyt virtapainiketta painettuna, kunnes Apple-logo tulee näkyviin näytölle.
- Anna salasana, kun avaat laitteen lukituksen.
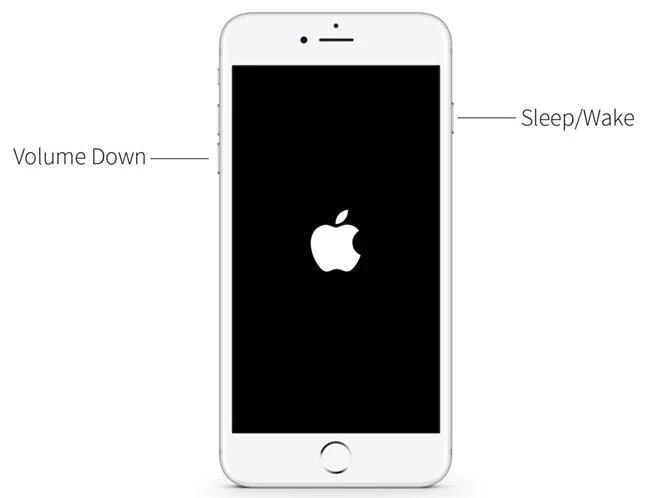
Osa 2. Avaa iPhone ilman pääsykoodia ja kasvotunnusta
Avaa iPhonen lukitus nopeasti iPhone Unlockerilla
Jos et voi käyttää iPhoneasi virheellisen Face ID:n vuoksi ja olet samalla unohtanut iPhonen salasanan, paras tapa avata laitteen lukitus on käyttää kolmannen osapuolen lukituksen avaustyökalua. iPhone Unlocker. Tämän työkalun avulla voit helposti avata iPhonesi lukituksen ilman pääsykoodia tai kasvotunnusta. Seuraavassa on joitain ominaisuuksia, jotka tekevät siitä parhaan ratkaisun:
- Se voi avata iPhonen lukituksen välittömästi ilman Face ID:tä.
- Se voi avata 4- ja 6-numeroisen pääsykoodin sekä Touch ID:n kaikissa iPhoneissa tai iPadeissa.
- Se tukee kaikkia iOS-laitteita, mukaan lukien laitteet, joiden näyttö on rikki tai näyttö on poistettu käytöstä
- Voit myös käyttää sitä iPhonen lukituksen avaamiseen iCloud-aktivointilukosta ja nauttia kaikista ominaisuuksista.
- Avausprosessi on hyvin yksinkertainen ja napsautusinen, mutta teknistä tietämystä ei tarvita.
Ilmainen latausIlmainen lataus
Näin voit avata iPhonen lukituksen ilman pääsykoodia tai kasvotunnusta:
Vaihe 1: Asenna iPhone Unlocker tietokoneellesi ja käynnistä sitten ohjelma. Valitse pääikkunassa vaihtoehto "Avaa iOS-näytön lukitus" ja napsauta sitten "Aloita".

Vaihe 2: Napauta "seuraava” ja liitä iPhone tietokoneeseen USB-kaapelilla ja odota sitten, että ohjelma havaitsee laitteen.

Jos ei, voit asettaa iPhonen DFU- tai palautustilaan noudattamalla näytön ohjeita, jotta se havaitaan.

Vaihe 3: Nyt sinua pyydetään lataamaan vastaava laiteohjelmistopaketti. Napsauta vain "Lataa” ja laitteeseen tarvittava laiteohjelmisto ladataan.

Vaihe 4: Kun laiteohjelmistopaketti on ladattu tietokoneellesi, napsauta "Aloita lukituksen avaaminen” aloittaaksesi iPhonen lukituksen avaamisen ilman Face ID:tä.

Prosessi kestää muutaman minuutin. Pidä iPhonesi kytkettynä lukituksen avausprosessin aikana. Laite käynnistyy uudelleen, kun prosessi on valmis.
Ilmainen latausIlmainen lataus
Muu tapa iPhonen lukituksen avaamiseen ilman Face ID:tä
Jos olet etsinyt aitoa uutta tapaa avata laitteesi lukituksen avaaminen epäonnistuneesti, älä huoli, sillä siihen on itse asiassa uusi tapa. Se vaatii hieman asetusta, mutta se toimii varmasti.
- Aloita aktivoimalla ääniohjaus. Löydät sen osoitteesta Asetukset alla Käytettävyys: vaihtoehto. Voit myös etsiä ääniohjauksia suoraan hakupalkista.
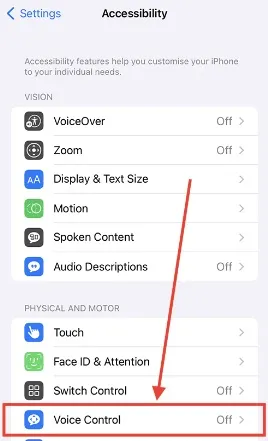
- Luo seuraavaksi uusi mukautettu komento.
- Sinun on nyt kirjoitettava lause, jota käytät iPhonen avaamiseen. Voit käyttää mitä tahansa haluamaasi lausetta, kuten meille käytimme "avoin".
- Paina sieltä "Suorita mukautettu ele” -vaihtoehto ja kirjoita sitten laitteesi näytölle tarkalleen missä salasanasi pitäisi olla. Jos esimerkiksi 1111 on salasanasi, painat näytön vasenta yläosaa neljä kertaa.
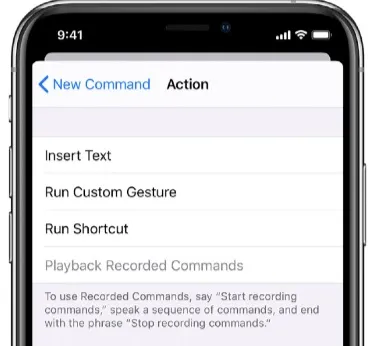
- Kun olet tehnyt tämän, paina vain Tallenna ja kokeile sitä. Siirry lukitusnäyttöön ja yritä sitten käyttää luomaasi lausetta eleen suorittamiseen.
- Jos painikkeiden painallukset ovat hieman epätasaisia tai hitaita, jatka eleen muokkaamista, kunnes se on juuri sellainen kuin odotit sen olevan.
Kokeile palautustilaa iTunesilla
iPhonen asettaminen palautustilaan ja sen palauttaminen iTunesissa on toinen loistava tapa korjata viallinen Face ID. Voit tehdä sen seuraavasti:
- Käynnistä iTunes tietokoneellasi ja liitä sitten iPhone tietokoneeseen USB-kaapelilla.
- Pidä sivupainiketta ja jompaakumpaa äänenvoimakkuuspainiketta painettuna, kunnes virta pois -liukusäädin tulee näkyviin. Kytke laite pois päältä vetämällä sitä ja yhdistä laite tietokoneeseen samalla, kun pidät sivupainiketta painettuna. Pidä painiketta painettuna, kunnes palautustilan näyttö tulee näkyviin.
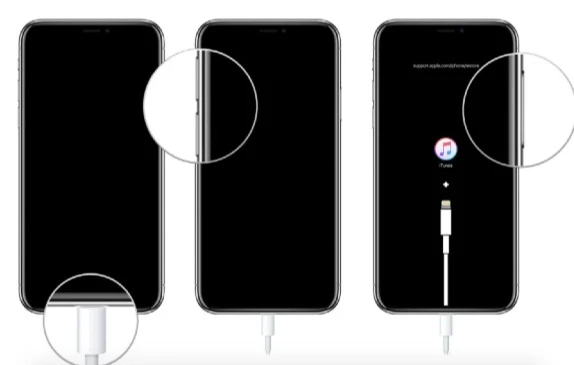
- Sinun pitäisi nähdä iTunesissa viesti, jossa sinua pyydetään palauttamaan laite. Napsauta "Palauta" ja iTunes yrittää palauttaa laitteen ja asentaa uusimman laiteohjelmiston.
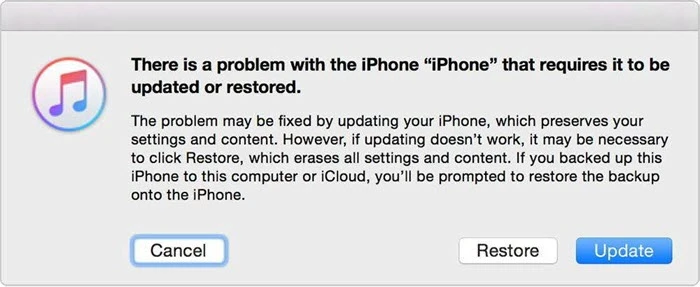
Kun prosessi on valmis, sinun pitäisi pystyä avaamaan iPhonesi lukitus ilman Face ID:tä tai pääsykoodia.
Avaa iPhonen lukitus iCloudilla
iCloud on jälleen yksi käyttökelpoinen tapa iPhonen lukituksen avaamiseen ilman pääsykoodia tai kasvotunnusta, varsinkin jos kokeilit iTunesia, mutta se ei toiminut etkä aio käyttää kolmannen osapuolen työkalua. Tarkemmin sanottuna iCloud tarjoaa Find My iPhone -palvelun, jonka avulla voit tyhjentää ja avata lukitun iPhonen. Varoitus on, että tämä menetelmä on onnistunut vain, jos Find My -ominaisuus on jo käytössä lukitussa laitteessa.
Varmista ensin, että olet kytkenyt lukitun iPhonen päälle ja että se on yhdistetty verkkoon. Jos kaikki on asetettu, avaa lukitus seuraamalla näitä ohjeita.
- Etsi kaikki käytettävissä olevat laitteet, kuten puhelin, iPad tai tietokone. Avaa laitteen verkkoselain ja siirry osoitteeseen icloud.com. Lainaa se perheenjäseneltä tai ystävältä, jos sinulla on vain lukittu iPhone.
- Käytä samaa Apple ID:tä, jota käytit lukitussa iPhonessa kirjautuaksesi sisään icloud.comiin.
Huomautus: Sinun on ehkä kokeiltava toista tapaa, jos et pysty kirjautumaan sisään icloud.com-sivustoon todennusongelmien vuoksi.
- Kun olet kirjautunut sisään, iCloudissa on saatavilla useita sovelluksia. Joten napsauta Etsi iPhone päästäksesi Find My iPhone -verkkosovellukseen.
- Kun sinut ohjataan iCloud Find My iPhone -sivulle, valitse iPhonesi. iPhonesi näkyy kartalla. Kun se näkyy, napsauta Poista iPhone ja seuraa näyttöön tulevia ohjeita tyhjentääksesi ja avataksesi iPhonen lukituksen ilman pääsykoodia tai kasvotunnusta.
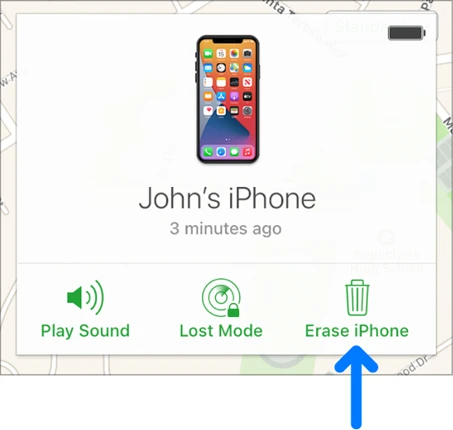
Avaa lukittu iPhone ilman toista laitetta
Yllä olevat kaksi menetelmää edellyttävät, että käytät toista laitetta, luultavasti tietokonetta tai iPadia, jotta voit avata iPhonesi ilman pääsykoodia tai kasvotunnusta. Tämä menetelmä ei kuitenkaan vaadi toisen laitteen käyttämistä lukitun iPhonen lukituksen avaamiseen, joten jos et voi käyttää tai lainata toista laitetta, se on täydellinen sinulle. Ainoa vaatimus on, että iPhonessasi on oltava iOS 15.2 tai uudempi versio ja että Find My -ominaisuuden tulee olla käytössä. Jos kaikki on asetettu, toimi seuraavasti:
- Anna väärä salasana 7 kertaa nonstop. Näet iPhonen näytöllä ponnahdusviestin, jossa lukee "iPhone ei ole saatavilla, yritä uudelleen 15 minuutin kuluttua”. Viestin oikeassa alakulmassa on Poista iPhone -vaihtoehto, joten napauta sitä.
- Napauta Poista iPhone -vaihtoehto vielä kerran ja anna tarkka Apple ID -salasana, jota käytit kirjautuessasi iCloud-tiliisi iPhonellasi. Kun teet sen, iPhone tyhjenee välittömästi ja avaa lukituksen.
Lisävinkki: Mitä tapahtuu, jos et käytä Face ID:tä
Jos et käytä Face ID:tä, menetät joitain mukavia ominaisuuksia. Seuraavassa on vain joitain niistä:
- Ilman Face ID:tä et voi avata laitteen lukitusta skannaamalla kasvosi. Sinun tulee avata laitteen lukitus pyyhkäisemällä ja antamalla salasana
- Et myöskään voi käyttää Face ID:tä muiden palveluiden, kuten maksamisen, todentamiseen, kun käytät Apple Pay -ostoksia.
- Laitteesi ei voi skannata kasvojasi ennen kuin olet määrittänyt kasvotunnuksesi.
Yhteenveto
Jos et pysty todentamaan Face ID:tä, et ehkä pysty avaamaan iPhonen lukitusta etkä siksi voi käyttää laitetta. Kaikki yllä olevat ratkaisut on suunniteltu auttamaan sinua ohittamaan tämä ongelma ja saamaan Face ID toimimaan normaalisti tai käyttämään toista todennusmenetelmää, kuten pääsykoodia. Valitse menetelmä, johon voit luottaa, ja ota se käyttöön noudattamalla yksinkertaisia ohjeita. Älä epäröi jakaa ajatuksiasi tai kysymyksiä, joita sinulla voi olla tästä aiheesta tai mistä tahansa muusta iOS-ongelmasta, ja teemme parhaamme auttaaksemme sinua kaikin mahdollisin tavoin.
Ilmainen latausIlmainen lataus
Kuinka hyödyllinen tämä viesti oli?
Arvioi se klikkaamalla tähtiä!
Keskiarvoluokitus / 5. Äänten määrä: