Mitä tehdä, kun iPhone ei hyväksy salasanaa [2023]

"Kun annoin pääsykoodini, iPhoneni ei avaudu. Miksi?" on yksi yleisimmistä kysymyksistä, joita monet iPhonen käyttäjät kysyvät, kun heidän iPhonensa ei hyväksy salasanan syöttämistä. He ovat ymmällään tällaisen ongelman edessä.
Kuten Agatha Christie sanoi: "Jokaiseen ongelmaan on yksinkertainen ratkaisu", olemme jakaneet kanssasi, mitä tehdä, kun iPhonesi ei tunnista salasanaasi.
Osa 1. Miksi iPhoneni pääsykoodi ei toimi?
Applen Face ID on auttanut monia käyttäjiä pääsemään nopeasti iPhoneen pääsykoodin syöttämisen sijaan. Tämä auttaa iPhoneamme olemaan turvallisempi. Kuitenkin on muutamia kertoja, jolloin Face ID ei tunnista kasvojamme. Tämä ohjaa sinut automaattisesti syöttämään salasanan. Tämä voi aiheuttaa ongelman, jossa käyttäjät antavat oikean salasanan, mutta iPhone sanoo, että se ei ole oikea.
Kun syötät salasanan väärin liian usein, iPhone voi laukaista häiriöitä, jotka sisältävät pääsykoodisi. Tämä saattaa poistaa tietosi automaattisesti. Tällainen virhe ilmenee usein sen jälkeen, kun iPhone-käyttäjät päivittävät iOS-versionsa uudempaan versioon.
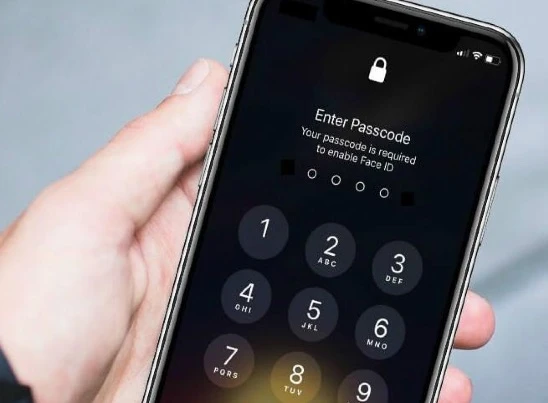
Osa 2. Perustavat korjata iPhone ei hyväksy salasanan syöttöä
Useat käyttäjät ovat säätäneet salasanaongelmaa suorittamalla muutaman perusratkaisun. Yhden alla luetelluista ratkaisuista pitäisi pystyä ratkaisemaan tämä ongelma.
- Laitteen nollaaminen väkisin auttaa sinua pääsemään eroon ohjelmistotukosta.
- Lataa iPhonesi akku täyteen. Kun olet valmis, irrota laturi ja sammuta laite. Kytke laite päälle muutaman minuutin kuluttua ja anna salasana ja katso, avaako se iPhonesi lukituksen nyt.
- Toinen ratkaisu, jota voit kokeilla, on kirjoittaa salasanaksi 123456 ja katsoa, toimiiko se. Useat käyttäjät ovat vahvistaneet, että he voivat käyttää asetuksia ja poistaa salasanavaatimuksen käytöstä syöttämällä 123456.
Osa 3. Pääsykoodin poistaminen iPhonen lukituksen avaamiseksi
Kuinka poistaa iPhonen pääsykoodi ilman iTunesia / iCloudia
Etkö voi ohittaa syötetyn salasanan käyttämällä iTunesia/iCloudia? Ei huolia! Käyttää iPhone Unlocker poistaaksesi syöttökoodin iPhonesta ja iPadista ilman, että sinun tarvitsee palauttaa iPhone-järjestelmää iTunesin/iCloudin kautta, ja voit palauttaa iPhonen/iPadin täyden hallinnan.
Kaikenlaiset näytön lukitukset voidaan poistaa iPhone Unlocker -ohjelmistolla, kuten:
- 4-/6-numeroinen salasana
- touch ID
- Face ID
iPhone Unlocker voit yksinkertaisesti poistaa näytön pääsykoodin ja iCloud-aktivointilukon iPhonesta, iPadista ja iPod touchista. Sitä on helppo käyttää, eikä sinun tarvitse olla tekniikan nörtti käyttääksesi sitä. Ainoa asia, jonka sinun tarvitsee tehdä, on liittää iPhone tietokoneeseen ja tehdä muutama napsautus, niin laitteesi on käytettävissä.
Ilmainen latausIlmainen lataus
Tässä on muutamia helppoja ohjeita, joiden avulla pääset käyttämään iPhonea iPhone Unlockerin avulla:
Vaihe 1: Tämä ohjelma on asennettava etukäteen tietokoneellesi ja kun se on valmis, voit käynnistää sen. Valitse pääliittymästä "Avaa iOS-näyttö". iPhone on liitettävä tietokoneeseen USB-kaapelilla.

Vaihe 2: iPhonesi siirretään palautustilaan. Jos laite on kuitenkin jo palautustilassa, voit siirtyä seuraavaan vaiheeseen, kun ohjelma havaitaan. Jos laite on jo DFU-tilassa, se myös toimii.

Vaihe 3: Kun iPhone on DFU- tai palautustilassa, sinua kehotetaan lataamaan määritetty laiteohjelmisto. Lataa laiteohjelmisto painamalla "Lataa" ja odota latausprosessin valmistumista.

Vaihe 4: Kun olet valmis, ohjelma poistaa syötetyn salasanan heti, kun napsautat "Aloita lukituksen avaus" -painiketta.

On olemassa monia ohjelmistoja, jotka voivat avata puhelimen lukituksen, mutta iPhone Unlocker, voit:
- Ohita iCloud-aktivointilukko syöttämättä salasanaa.
- Poista erilaiset näytön lukitukset minuuteissa.
- Edellinen omistaja ei estä sitä poistoprosessin jälkeen
- 24/7/365 asiakaspalvelu
- Korkea onnistumisprosentti.
- Laaja yhteensopivuus.
- Halvin hinta.
Ilmainen latausIlmainen lataus
Kuinka avata iPhonen pääsykoodi ilman tietokonetta
Voit nollata iPhonesi ja luoda uuden salasanan ilman tietokonetta käyttämällä Find My iPhone sen sijaan.
- Kirjaudu iCloud-tilillesi toisella iPhonella.
- Kun olet kirjautunut iCloud-tilille, kaikki Apple ID:hen yhdistetyt laitteet tunnistetaan.
- Voit valita ongelmallisen iPhonen ja valita sen Poista iPhone vaihtoehto. Tämä vaihe poistaa kaikki laitteellesi tallennetut tiedot.
- Puhelimesi voidaan määrittää uudelleen, mukaan lukien näytön salasana.
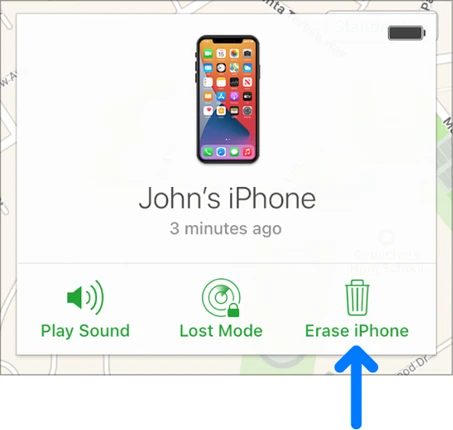
Kuinka korjata iPhonen pääsykoodi, joka ei toimi iTunesin kanssa
Tapaus 1: Jos iPhoneasi ei ole koskaan synkronoitu iTunesin kanssa
Jos et ole koskaan synkronoinut iPhoneasi iTunesin kanssa, sinun on asetettava iPhone palautustilaan, jotta se tunnistetaan salasanan poistamiseksi. Tässä on muutamia yksinkertaisia ohjeita:
Vaihe 1: IPhone on liitettävä tietokoneeseen USB-kaapelilla. Kun olet valmis, käynnistä iTunes.
Vaihe 2: Voit pakottaa käynnistämään laitteen uudelleen, kun iTunes tunnistaa laitteesi. Seuraavat ovat vaiheet eri laitteille:
- iPhone 8 ja uudemmat (iPhone 14/14 Pro/14 Pro Max mukana): Äänenvoimakkuuden lisäyspainiketta on painettava ja vapautettava nopeasti äänenvoimakkuuden vähennyspainikkeen jälkeen samassa vaiheessa. Paina sen jälkeen sivupainiketta, kunnes iPhone siirtyy palautustilaan.
- iPhone 7 / 7Plus: Paina sekä äänenvoimakkuuspainiketta että sivupainiketta samanaikaisesti, kunnes iPhone siirtyy palautustilaan.
- iPhone 6s tai aikaisempi: Pidä aloituspainiketta ja virtapainiketta painettuna samanaikaisesti, kunnes iPhone siirtyy palautustilaan.

Vaihe 3: iTunesissa näytetään viesti, jossa on mahdollisuus joko päivittää laite tai palauttaa se. Valitse "Palauta" ja laiteohjelmisto ladataan laitteellesi iTunesissa.
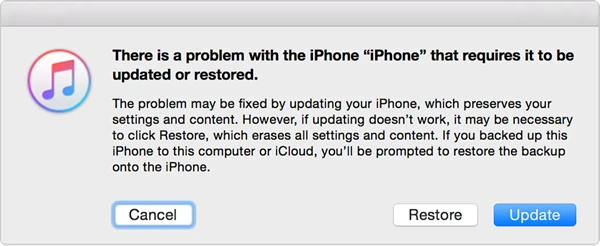
Vaihe 4: Voit määrittää iPhonen, kun prosessi on valmis.
Tapaus 2: Jos iPhonesi on synkronoitu iTunesin kanssa
Jos iPhonesi on synkronoitu iTunesin kanssa ennen tätä, voit poistaa vanhan salasanan noudattamalla helppoja ohjeita.
- Liitä iPhone tietokoneeseen, jonka kanssa on synkronoitu aiemmin.
- Käynnistä iTunes tietokoneellasi. Jos sinulta kysytään salasanaa, voit kokeilla sitä toisella tietokoneella tai käyttää palautustilaa yllä kuvatulla tavalla.
- iTunesin iPhonen varmuuskopiointi kestää jonkin aikaa. Napsauta varmuuskopiointiprosessin jälkeen "Palauta iPhone" ja valitse äskettäin varmuuskopioimasi iTunes-varmuuskopio.
- Voit luoda uuden salasanan, kun palautusprosessi on valmis.
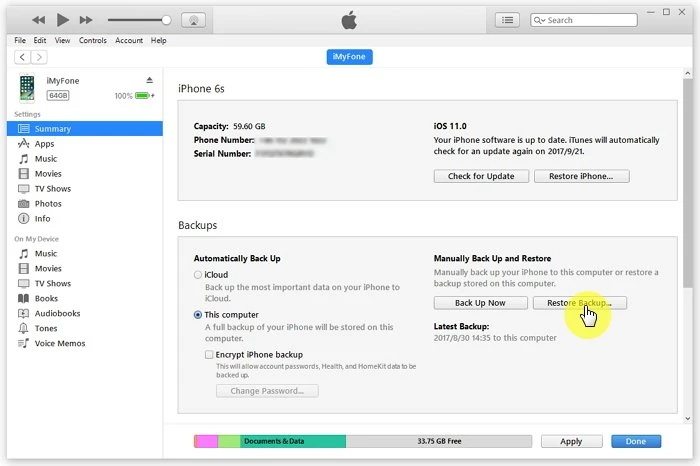
Ilmainen latausIlmainen lataus
Kuinka hyödyllinen tämä viesti oli?
Arvioi se klikkaamalla tähtiä!
Keskiarvoluokitus / 5. Äänten määrä:

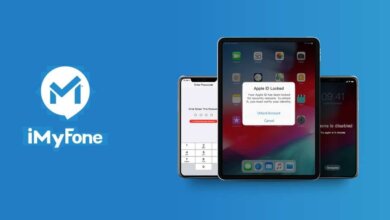
![5 tapaa avata iPhone ilman pääsykoodia [100 % työ]](https://www.getappsolution.com/images/unlock-iphone-without-passcode-390x220.png)

