Miten siirtää tekstiviestejä iPhonesta tietokoneeseen
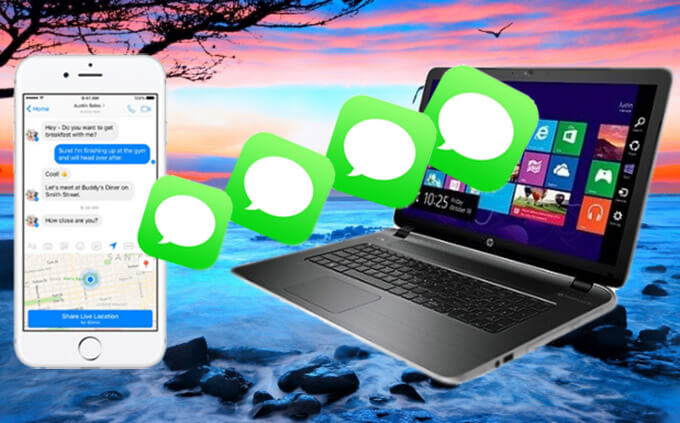
iPhonen tekstiviestit voivat sisältää tärkeitä tietoja, joita sinulla ei ole varaa menettää niitä. Siksi saatat haluta siirtää tekstiviestejä iPhonesta tietokoneeseen turvallista varmuuskopiointia varten. Tai on tapauksia, joissa sinun on tulostettava viestisi ja se olisi helpompi tehdä, kun ne on tallennettu tietokoneellesi. Voit tietysti luoda täydellisen varmuuskopion iPhone-tiedoistasi iTunesin avulla. Ei kuitenkaan ole suoraa tapaa käyttää ja tarkastella iTunes-varmuuskopion viestejä.
Tässä artikkelissa olemme hahmotelleet 4 käytännöllistä tapaa siirtää tekstiviestejä iPhonesta tietokoneeseen iTunesin kanssa tai ilman. Olemme yrittäneet tarjota mahdollisimman paljon yksityiskohtaista tietoa kustakin menetelmästä, jotta voit helpottaa ratkaisujen käyttöönottoa. Lue lisätietoja saadaksesi lisätietoja.
Tapa 1: Siirrä tekstiviestejä iPhonesta suoraan tietokoneeseen
Yksi parhaista työkaluista, joilla voit siirtää tekstiviestejä suoraan iPhonesta tietokoneeseen, on iPhone Transfer. Se on erityisen hyödyllinen, kun haluat varmuuskopioida iPhonen tiedot tietokoneellesi ja palauttaa sitten varmuuskopiotiedot laitteellesi. Tässä työkalussa on lukuisia ominaisuuksia, jotka tekevät siitä ihanteellisen ratkaisun tekstiviestien siirtämiseen iPhonesta tietokoneeseen.
- Voit siirtää ja tallentaa kaikki tekstiviestit, iMessages ja liitteet iPhonesta PC/Maciin yhdellä napsautuksella.
- IPhone-tekstiviestisi viedään tietokoneellesi luettavissa olevissa muodoissa, kuten TXT, CSV, HTML, PDF jne.
- Tekstiviestien lisäksi voit siirtää myös muita tietoja, kuten yhteystietoja, muistiinpanoja, valokuvia, videoita, WhatsApp, Kik, Viber, äänimuistiot, vastaaja jne.
- Voit esikatsella kaikkea iPhonen varmuuskopion sisältöä ja palauttaa valikoivasti mitä tahansa mihin tahansa iOS-laitteeseen.
- Työkalu suojaa iPhonesi tiedot, eikä tietoja menetetä varmuuskopiointi- ja palautusprosessin aikana.
Ilmainen latausIlmainen lataus
Lataa ja asenna iPhone Transfer tietokoneellesi ja seuraa sitten näitä yksinkertaisia ohjeita siirtääksesi tekstiviestit iPhonesta tietokoneellesi ilman iTunesia:
Vaihe 1: Käynnistä iPhone Message Backup -työkalu tietokoneellasi ja valitse sitten "Phone Backup" pääikkunan vaihtoehdoista.

Vaihe 2: Liitä iPhone nyt tietokoneeseen salamakaapelilla. Ohjelman tulisi tunnistaa laite automaattisesti, valita sitten "Device Data Backup & Restore" ja napsauttaa "Backup" jatkaaksesi.

Vaihe 3: Näet luettelon kaikista tiedoista, jotka voit varmuuskopioida tällä ohjelmalla. Valitse "Viestit ja liitteet", jos haluat varmuuskopioida vain tekstiviestit tietokoneelle. Voit myös muuttaa varmuuskopion sijaintia napsauttamalla "Varmuuskopiointipolku" -kohdan vieressä olevaa kansiota ja napsauttamalla sitten "Varmuuskopio" uudelleen aloittaaksesi prosessin.
Vaihe 4: Varmuuskopiointi alkaa välittömästi. Pidä laite kytkettynä tietokoneeseen, kunnes prosessi on valmis. Sitten sinun pitäisi pystyä näkemään tietokoneesi viestit valitulla varmuuskopiopolulla.

Ilmainen latausIlmainen lataus
Tapa 2: Siirrä tekstiviestejä iPhonesta Maciin iMessage Sync -sovelluksella
Jos työskentelet Mac-tietokoneen kanssa, voit helposti viedä tekstiviestejä iPhonesta Maciin synkronoimalla iMessage-sovelluksen kanssa. Voit tehdä sen seuraavasti:
- Vaihe 1: Etsi iMessage-kuvake Maciltasi ja avaa se.
- Vaihe 2: Kirjaudu sisään iMessageen samalla Apple ID: llä ja salasanalla, jota käytit iPhonessa.
- Vaihe 3: iMessagen pitäisi synkronoida Macisi automaattisesti, kun olet kirjautunut sisään.
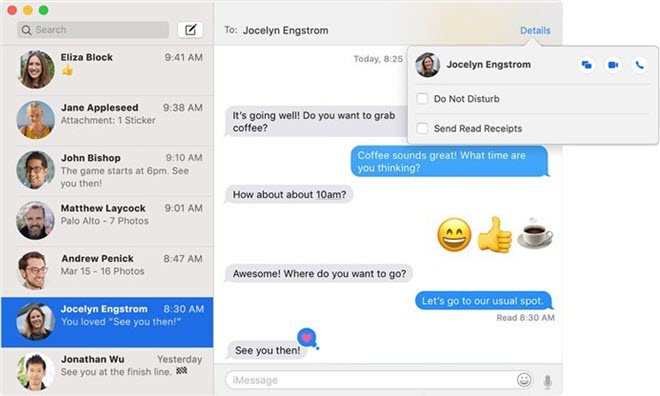
Tapa 3: Siirrä tekstiviestejä iPhonesta tietokoneeseen iTunesin avulla
Voit myös luoda vain täydellisen varmuuskopion iPhonesta iTunesin kautta. Tämä varmuuskopio sisältää kaikki laitteesi tekstiviestit. Näin varmuuskopioit iPhonen iTunesin kautta:
- Vaihe 1: Liitä iPhone tietokoneeseen ja avaa sitten iTunes. Jos käytössäsi on macOS Catalina 10.15, käynnistä Finder.
- Vaihe 2: Kun iTunes tai Finder havaitsee laitteen, napsauta laitekuvaketta ja napsauta sitten "Varmuuskopioi nyt" aloittaaksesi varmuuskopioinnin.
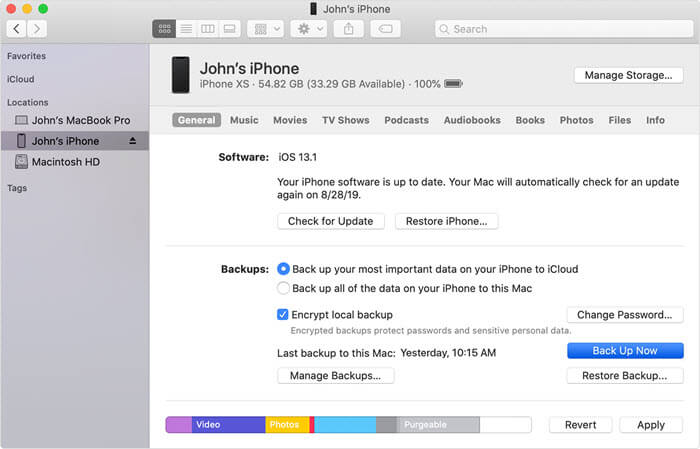
Löydät iTunes-varmuuskopiotiedostosi seuraavista paikoista sekä Windowsille että Macille:
- Windows: Käyttäjät (käyttäjänimi) AppDataRoamingApple ComputerMobileSyncBackup
- Mac: ~ / Kirjasto / Sovellustuki / MobileSync / Varmuuskopiointi /
Tapa 4: Vie tekstiviestit iPhone-varmuuskopiosta tietokoneelle
No, on melko helppoa siirtää ja varmuuskopioida tekstiviestejä iPhonesta tietokoneeseen iTunesin kautta. Kuten edellä mainittiin, et kuitenkaan voi käyttää tai tarkastella varmuuskopion varsinaisia viestejä, ellei sinulla ole iTunesin varmuuskopion purkajaa. Täällä suosittelemme sinua iPhone Data Recovery. Se on ammattimainen iPhone-varmuuskopiointityökalu, jolla pääset iTunes-varmuuskopiotiedostoon ja voit tarkastella tarkat viestikeskustelut. Lataa vain tämä työkalu ja kokeile sitä.
Ilmainen latausIlmainen lataus
Vaihe 1: Asenna ja suorita iTunes-varmuuskopiointiohjelma tietokoneellesi.

Vaihe 2: Valitse "Palauta iTunes-varmuuskopiotiedostosta" ja ohjelma näyttää kaikki iTunes-varmuuskopiotiedostot tällä tietokoneella. Valitse viestit, joita haluat tarkastella, ja napsauta sitten "Seuraava".

Vaihe 3: Skannauksen jälkeen kaikki tiedot, mukaan lukien varmuuskopiotiedoston viestit, näytetään luokittain. Napsauta viestiä esikatsellaksesi sitä ja napsauta "Palauta tietokoneelle" -kuvaketta ruudun alaosassa poimiaksesi viestit ja tallentaaksesi ne tietokoneellesi.

Yhteenveto
Yllä olevat ratkaisut voivat olla hyödyllisiä, kun sinun on siirrettävä tekstiviestejä iPhonesta tietokoneellesi, mukaan lukien iPhone 14 Pro Max, iPhone 14 Pro ja iPhone 14. Valitse tarpeisiisi parhaiten sopiva ratkaisu ja noudata annettuja ohjeita. toteuttamaan tehtävää.
Jaa kanssamme, jos tiedät muita tapoja siirtää ja varmuuskopioida iPhone-viestejä helposti. Jos kohtasit ongelmia siirtoprosessin aikana, kerro siitä meille alla olevassa kommenttiosiossa, niin autamme mielellämme.
Ilmainen latausIlmainen lataus
Kuinka hyödyllinen tämä viesti oli?
Arvioi se klikkaamalla tähtiä!
Keskiarvoluokitus / 5. Äänten määrä:




